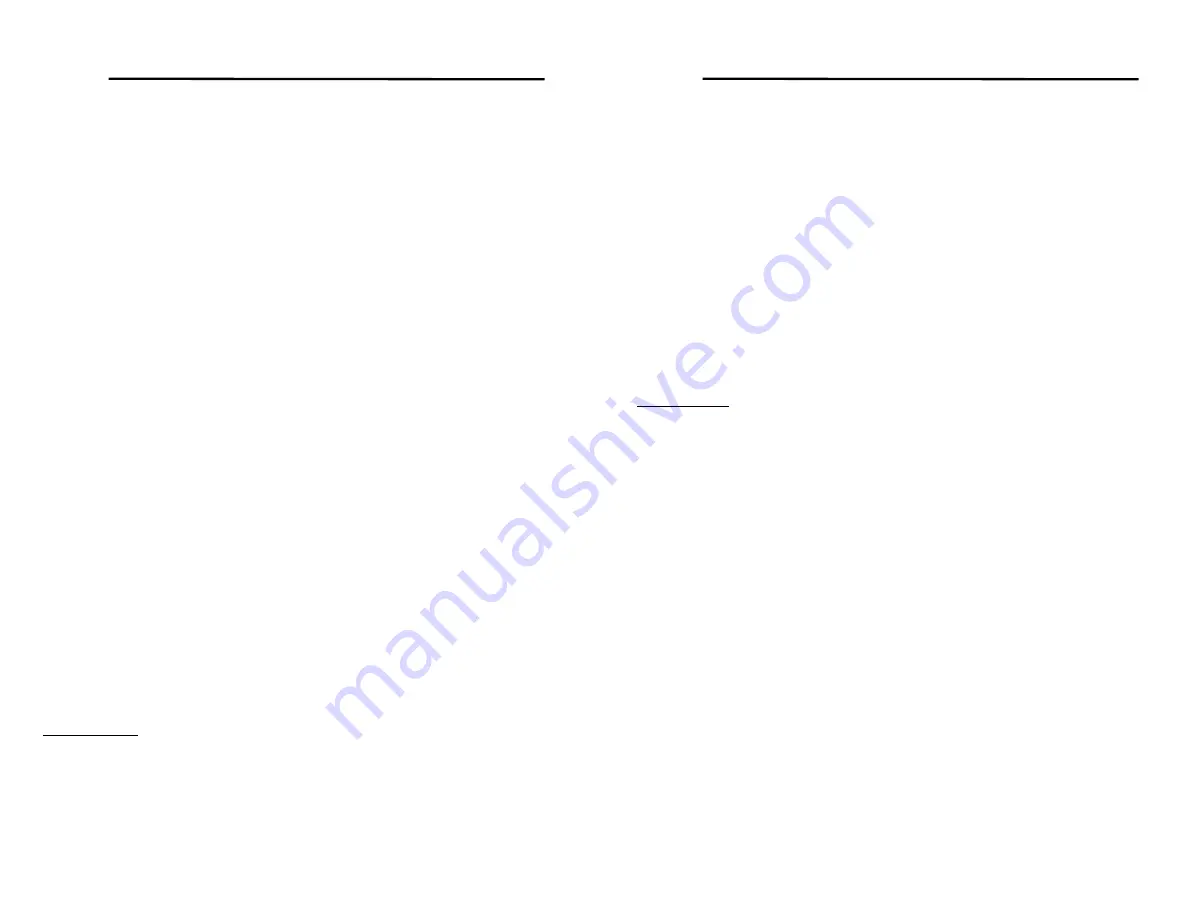
Nova Eclipse TG950 - Users Manual
24
will appear, as shown below:
Note the bold underscore,
_
, displayed in the upper left-hand corner. This
symbol is the location cursor for File Name characters. Both upper-case
and lower-case alpha characters may be used. The default display, as
shown above, is to upper-case characters. Lower-case characters can be
selected by pressing the Left ARROW to highlight the left-hand column
having two arrows,
Space
,
Del
,
Shift
, and
Ins
. Toggle down to
Shift
, and
press ENTER. Lower-case characters are now displayed.
The Log File is named by moving the cursor through the alpha-numeric field
with the ARROW keys. W hen the desired character is highlighted, press
ENTER to "build" the Log File name. Up to 32 characters may be used. As
the File Name is created, the location cursor will advance to the next
character space. If a space is wanted, use the ARROW keys to toggle to
Space in the left column, and press ENTER. The character location cursor
will advance one empty space. Additional characters may be entered by
again toggling to, and entering the desired characters. In the bottom row, a
hyphen or period] may be entered. Toggling to
123
, and pressing ENTER,
will open with the numerals
0
through
9
, and
ABC
. Select and ENTER any
numerals desired, as before. If additional alpha characters are desired,
highlight
ABC
, and press ENTER. The previous alpha display will be
returned.
To edit a new or existing File Name, toggle to either the left-pointing or
right-pointing arrows in the upper left-hand corner of the display. Toggling
ENTER will move the location cursor in the direction indicated. W hen the
location curser is under the character or space to be edited, toggle down to
Del
(Delete), and press ENTER. Any newly desired character can be
inserted at that location by selecting it, and pressing ENTER.
After the Log File has been named, press the MENU button to return to the
NEW LOG FILE
menu.
Entering Data
First, open the Log File into which thickness measurements are to be
entered. From the opening measurement display, press LOG, then
ENTER, to open the
LOG FILES
Sub-Menu. If a new Grid or Linear File
Type is to be created, follow the procedures for producing Grid or Linear
File Types, above.
Nova Eclipse TG950 - Users Manual
25
To open a previously created File, from the
LOG FILES
Display, toggle
down to
Review
, and press ENTER. All existing Files will be listed by File
Name with the first 13 characters displayed, followed by a period, if there
are more than 13 characters. Toggle or scroll up or down to the desired
File Name, and press ENTER.
The Log File Name is displayed at the top. At
View Log
, press ENTER.
The Grid or Linear Log File selected will open. If no data has been
previously entered, the highlighted cell will be the first in the File. If data
exists in the File, the highlighted cell will be the next empty cell. To enter a
thickness measurement into the highlighted empty cell, obtain the desired
measurement, and press ENTER. To enter data into the next cell, toggle
the Right ARROW key to that cell, or any other empty cell. If you wish to
overwrite the data in any cell, highlight it, take a new thickness
measurement and press ENTER.
Erasing Files
Erasing Log Files removes them permanently from the NOVA TG950
memory, as does overwriting an entry.
CAUTION
:
Only erase Files no
longer needed, or those that have been downloaded to a PC via NDT
Systems’ Data Transfer Program for W indow s.
For information on this
important, time-saving feature, see Optional Accessories in Section 8,
ACCESSORIES
.
To erase a single File, from the Measurement Display, press LOG, and
ENTER. The
LOG FILES
Sub-Menu will open. Toggle down to
Review
and press ENTER. The list of Files in memory is displayed. Toggle or
scroll to the desired File Name, and press ENTER. Toggle down to
Erase
,
and press ENTER. The File Name is displayed, and a No/Yes choice is
offered. If you wish to continue to erase the File, select
Yes
, and press
ENTER.
If all stored Log Files have been downloaded, or are no longer needed, from
the
LOG FILES
Sub-Menu, toggle down to
Erase All
, press ENTER, select
Yes
,
and press ENTER.

























