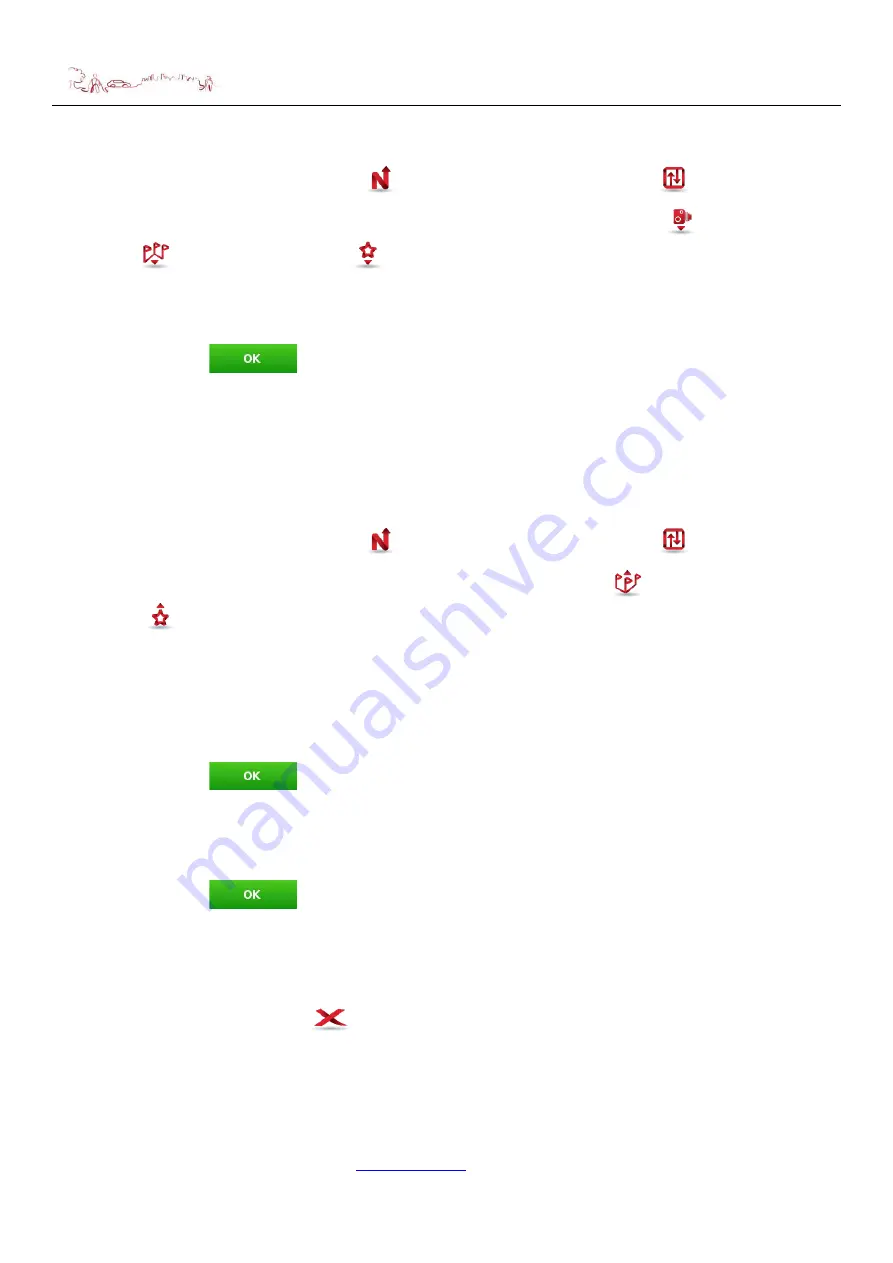
NAVIGATION
Additional Maps and Upgrades
–
Please visit
Technical Help
–
Please contact the helpline on 0844 557 9677
35
using the import function as described below.
From the main menu select
My NDrive
, then select
Data Import/Export
.
Then, depending on what you wish to import, select
Import Safety Cameras
,
Import
Itineraries
, or
Import Favourites
.
You will see a list of files which can be imported, select a file by clicking on it and the import
process will begin automatically.
Once finished click
, you will be returned to the
Data Import/Export screen
.
9.6.2 Exporting Data
When exporting your favourites/Itineraries the information will be converted back into a .KML file
and will be exported to the same corresponding folder as described in section 9.6.1. From there
you will be able to copy them to your PC for future use, using the methods described previously to
copy the files to the folders on your device or SD card.
From the main menu select
My NDrive
, then select
Data Import/Export
.
Then, depending on what you wish to export select
Export Itineraries
or
Export
Favourites
.
9.6.2.1 Exporting Itineraries
After selecting Export Itineraries, you will be taken to the itineraries list screen. Scroll through the
available itineraries until you find the one you wish to export. Select the itinerary and it will
automatically be exported.
Once finished click
, you will be returned to the
Data Import/Export screen
.
9.6.2.2 Exporting Favourites
After selecting Export Favourites, your favourites will be automatically exported.
Once finished click
, you will be returned to the
Data Import/Export screen
.
10 Exit
Select to exit the navigational software.
From the main menu select
Exit
.
You will be asked to confirm you wish to exit the NDrive software, choose
Yes
to confirm and
No
to cancel exiting.





















