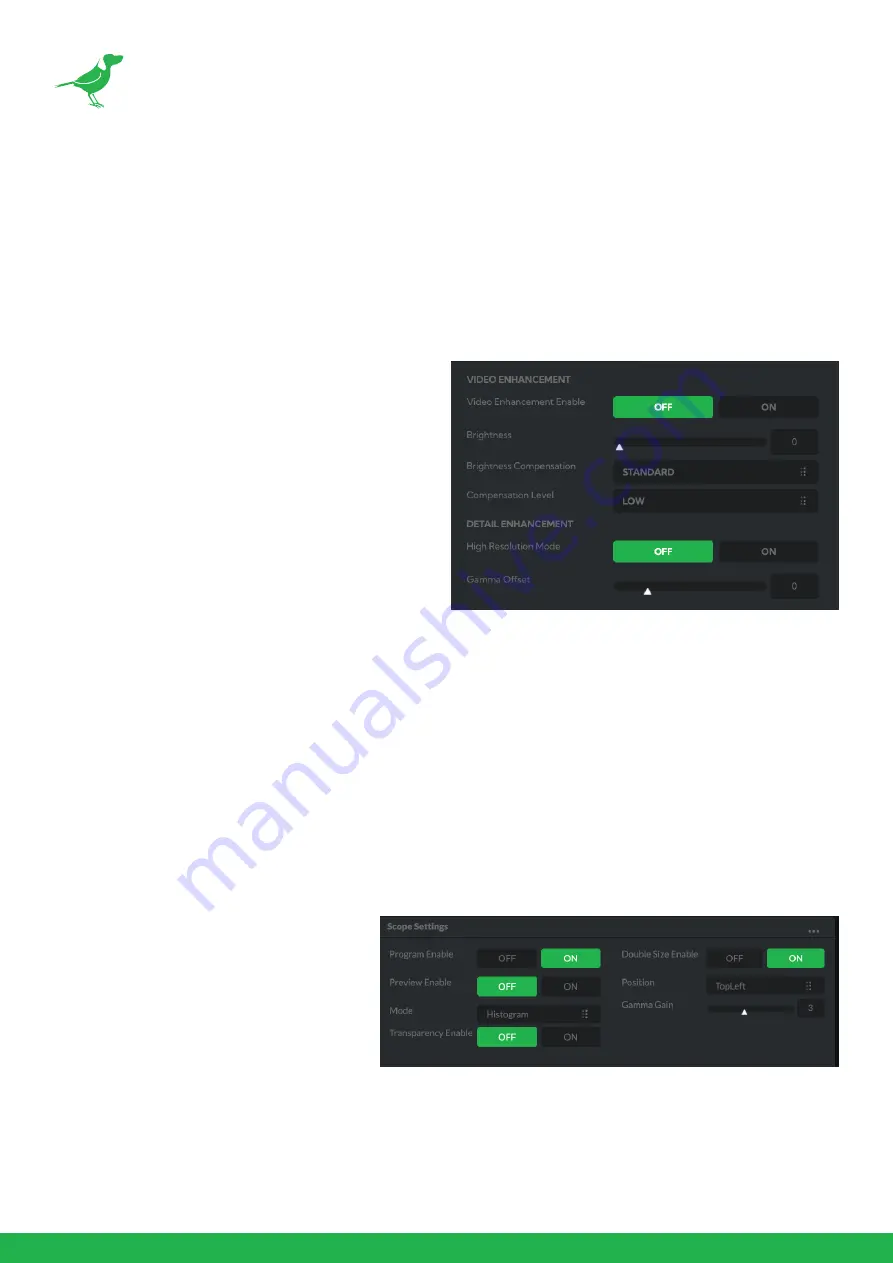
38
Using a Colour Chart
It is recommended to utilise a colour chart or colour chip chart when adjusting the Colour Matrix controls. These
charts are available readily and have colour chips for each of the colours that the camera can adjust. By utilising a
colour chip chart you are more easily able to see the impact of any adjustment you are making.
Using a colour chip chart such as the Datacolor SpyderCheckr can be beneficial to fine-tuning adjustments in the
P200 Colour Matrix.
Advanced Tab
Enabling video enhancement will attempt to adjust the
amount of detail and gain for both the shadows and
highlights of the image. This can result in a dramatically
more balanced image. However, caution should be
exercised as extreme settings can result in increased
video noise in the shadows of the image.
Brightness
Adjusts the level of enhancement provided by the
Video Enhancement function. A higher amount will
result in more vivid images and more sensitivity in the
shadows but can increase video noise produced by the
camera.
Brightness Compensation
This setting informs the camera where your desired level of enhancement should be focused. If your image has
large amounts of dark areas that need to be enhanced then set Brightness Compensation to Dark. If your image
appears over exposed, set Brightness Compensation to Light.
Compensation Level
Adjusts the mask area for the camera to apply the Video Enhancement effect. By increasing the value from low to
high, the camera will attempt to adjust a greater amount of the shadow or highlight area of the image.
Gamma Offset
Controls the Shadow and Blacks of an image by changing the brightness/color levels while leaving midtones and
highlight areas unaffected.
Scopes
Since there is variation in both the
eyesight of individuals and video monitors,
CamControl offers NDI
®
video scopes to
assist in evaluating the color and tonal
qualities of your image.
Program / Preview Enable
Choose to overlay the scopes on either the
program output, the preview output, or
both.
Transparency Enable
Click the ON button to enable scope transparency, allowing the video image to be visible behind the scopes.
Double Size Enable
Click the ON button to select the large scope size.
















































