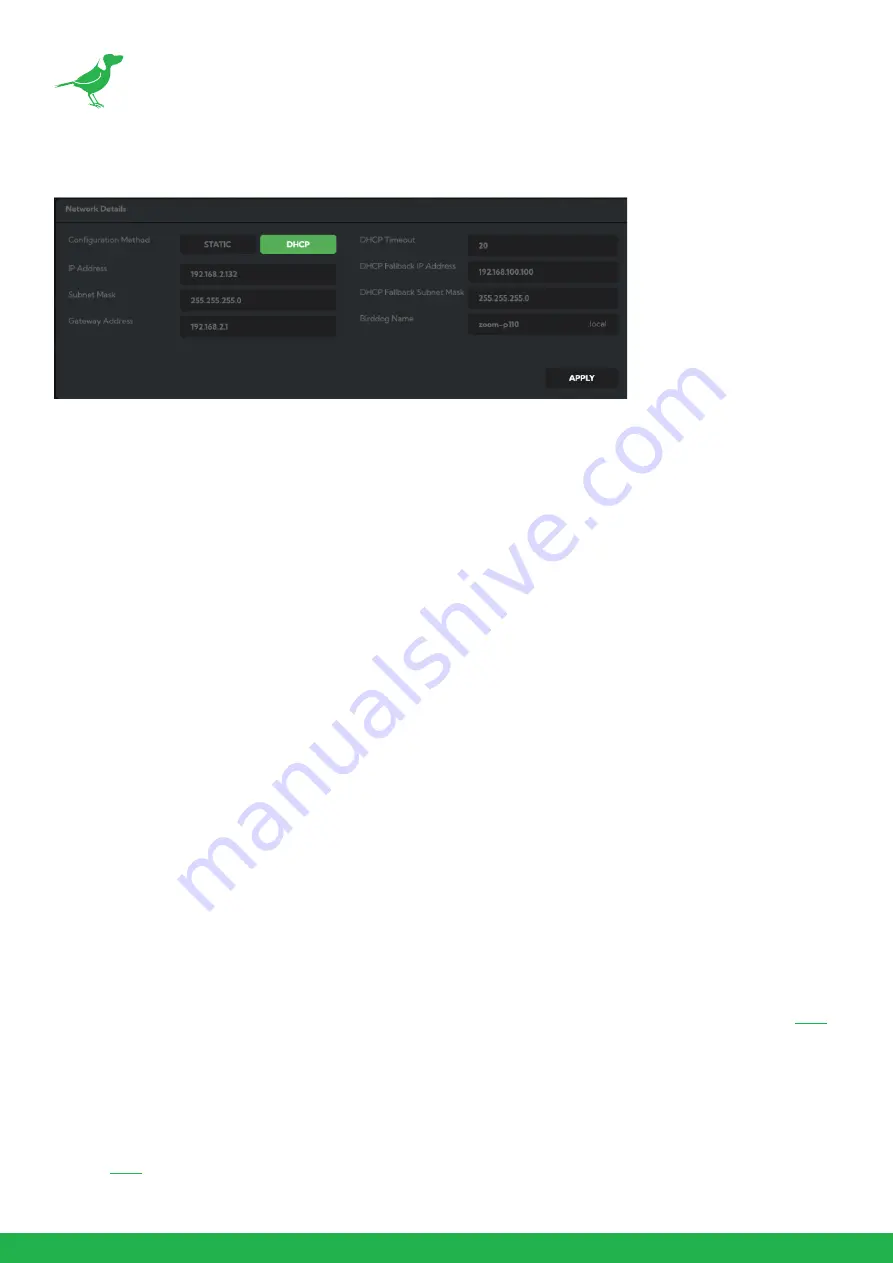
10
Network Configuration
For the final part of this quick start guide, let’s set up the network configuration of your camera so it can work with
your wider network.
Most computer networks provide for both automatic and manual configuration of network devices and the P110
can accomodate both.
Static or DHCP
Here you can set the network configuration to either DHCP (default) or Static. DHCP simplifies the management of
IP addresses on networks. No two hosts can have the same IP address, so assigning them manually can potentially
lead to errors. If your network is set up for DHCP, this is generally the best configuration to choose.
If you do choose to go with a Static IP address, you’ll need to add the IP Address, Subnet Mask and Gateway
Address information according to the requirements of your network.
DHCP Timeout, Fallback IP address, Fallback Subnet Mask
You can set the timeout period during which P110 will look for a DHCP IP address. After this period, the camera will
default to the designated fallback IP address.
This can be useful if you use your camera in other network environments. For example, if a DHCP server is available
in your normal office or studio application, the camera will use the DHCP supplied IP address. If you then use the
camera in another application without a DHCP server, your camera will always default to the known fallover IP
address.
BirdDog Name
You can give your camera a meaningful name to make identification easier when viewing NDI® sources on a
receiver such as a TriCaster, vMix or Studio Monitor. Be sure to make the name unique, as no two devices on the
network should have the same name. The name can be any combination of a-z, 0-9 and '–‘.
After renaming your camera, navigate back to the Dashboard and click REBOOT DEVICE. The camera will re-
initialize and you’ll be good to go.
NOTE:
Your computer will need to have ‘Bonjour’ services loaded in order to access the unit via it’s user defined
name. Apple devices come pre-installed with Bonjour, while Windows devices need a plugin available from
.
You’re Done!
That concludes our quick start guide for P110. Your camera has many other features, so to get the most out of your
camera, please review the rest of this manual.
To learn about more advanced camera options, such as exposure, white balance and colour management, please
in this manual.















































