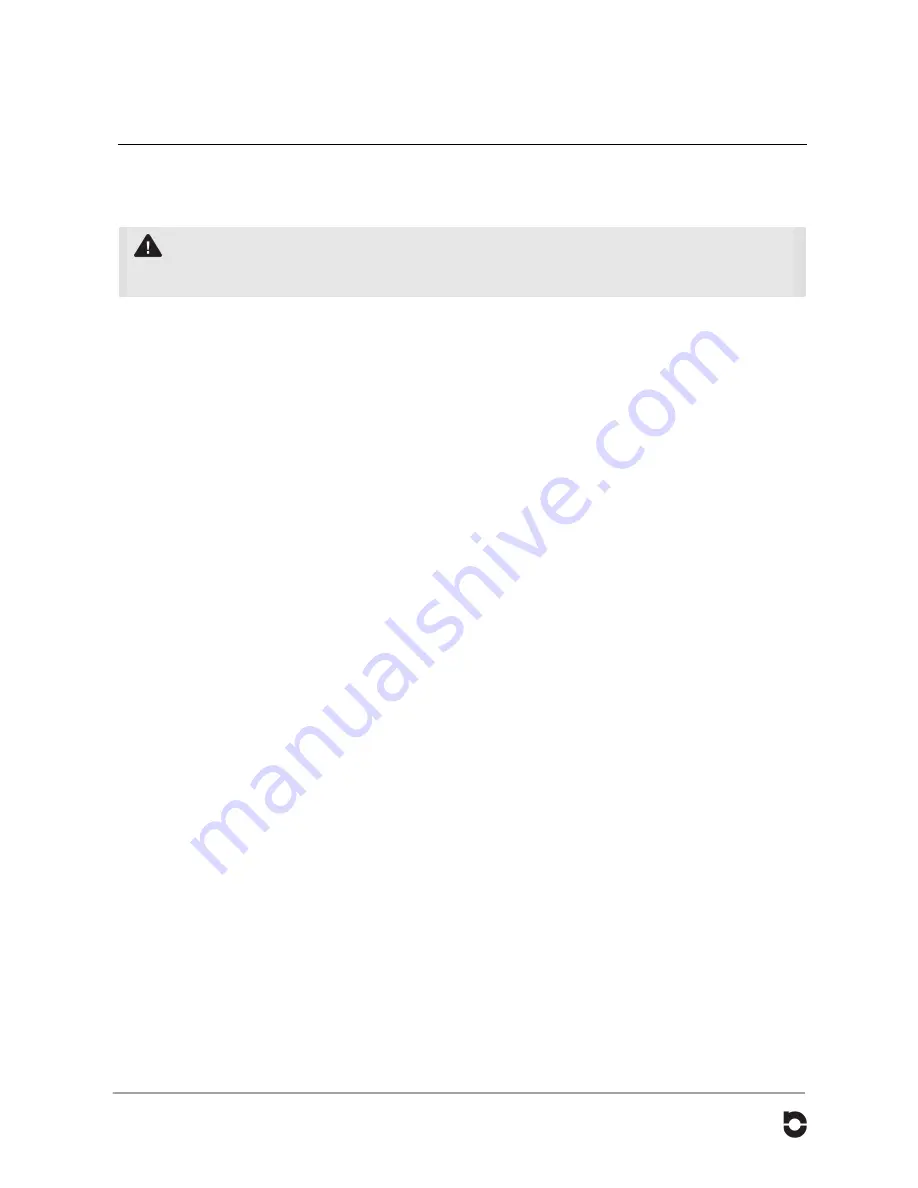
iSTAR USERS MANUAL V.1.1. JANUARY 2013. © 2013 NCTECH LIMITED.
PAGE: 6
This imaging camera is a precision instrument. Do not drop it or subject it to physical shock.
Do not adjust or tamper with the camera lenses as this could result in damage and the lenses going
out of focus. Care should be taken not to touch the camera lenses with your fingers. The lenses can be
cleaned with the lens cloth provided.
-‐
iSTAR is not waterproof and cannot be used under water. If you accidentally drop the camera into water, promptly
consult your Reseller. Wipe off any water droplets with a dry cloth.
-‐
Never leave the camera near anything having a strong magnetic field such as a magnet or electric motor. Also avoid
using or leaving the camera near anything emitting strong radio waves such as a large antenna. Strong magnetic
fields can cause camera misoperation or destroy image data.
-‐
Do not expose the camera to excessive heat such as in a car in direct sunlight. High temperatures can cause the unit
to malfunction.
-‐
iSTAR contains precision electronic circuitry. Never attempt to disassemble the camera yourself.
-‐
Use a blower to blow away dust on the lens and touch screen. Do not use cleaners that contain organic solvents to
clean the camera’s body or lens. Do not breathe on the lens’s to clean them.
-‐
If the unit is suddenly brought in from the cold into a warm room, condensation may form on the lenses and internal
parts. To prevent condensation, first put the camera in a sealed plastic bag and let it adjust to the warmer temperature
before taking it out of the bag.
-‐
If condensation forms on the camera, do not use the camera. This is to avoid damaging the camera. If this occurs,
remove the SD card and battery from the camera, and wait until the condensation has evaporated before using the
camera.
-‐
If the camera will not be used for an extended period, remove the battery and store the camera in a cool, dry, well-
ventilated location.
-‐
Although the LCD monitor is manufactured with very high precision technology with over 99.99% active pixels, there
might be a few dead pixels among the remaining 0.01% or less pixels. Dead pixels displaying only black or red, etc.,
are not a malfunction. They do not affect the images recorded.
-‐
At low temperatures, the liquid crystal display response may be slower to respond. And at high temperatures, the
display may blacken. In either case, the display will return to normal at room temperature.
-‐
The large USB port is to allow external storage to be connected. At present, only USB memory sticks up to 16GB are
supported. Do not connected an external hard disk drive as it may cause damage to iSTAR.
-‐
The small USB port allows iSTAR to control other external devices supported by iSTAR.
Handling Precautions
iSTAR Handling Care
LCD Panel and LCD Monitor
USB Ports
Summary of Contents for iSTAR 360
Page 1: ......


































