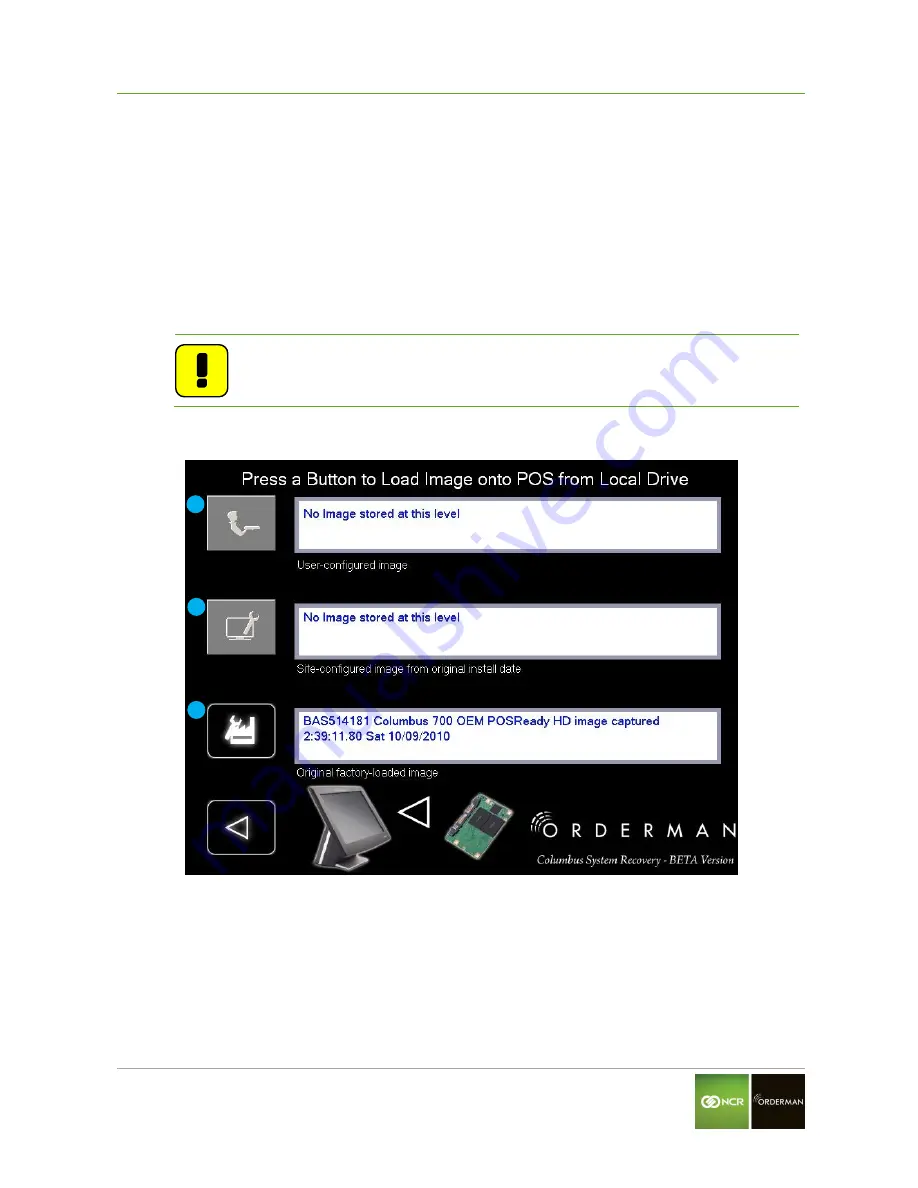
NCR Orderman Columbus800 User Guide V01.00
Using the Recovery Tool
Orderman GmbH (Part of NCR Corporation)
60
In the case that you have selected to load an image back to the Columbus terminal the screen below
will appear.
1.
Original factory image
–
this will load the original factory image which was preinstalled by
Orderman.
2.
Site image
–
this will load the site image. The box is grey because no site image is stored
on this storage media.
3.
User image
–
this will load the user image. The box is grey because no user image is
stored on this storage media.
Note
: If you set the machine back to a previous image, all the information in the
current productive / working image in the SSD is lost!
Fig. 63: Recovery Tool load Image
1
2
3



























