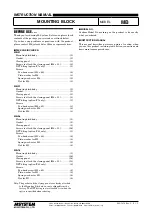Color Skin Upgrade (Walmart Medium Gray)
5
2. Remove the components to be replaced.
#
Components
Related Task/Information
a. Plastic Door Fascia
b. Core Hood
c. Rear Panel
d. Side Panels
.
3. Install the new components.
#
Components
Related Task/Information
a. Side Panels
.
b. Rear Panel
c. Core Hood
d. Plastic Door Fascia
4. Install the components that were set aside. For more information, refer to the table
below.
Note:
Depending on the SelfServ Checkout configuration, some of these
components may or may not exist.
#
Components
Related Task/Information
a. Cosmetic Door
Bumper
Installing Cosmetic Door Bumper
b. Tri–Light/Lane
Light Pole and
Assembly
Do the following:
•
Installing Tri–Light/Lane Light Pole
.
•
Installing Tri–Light/Lane Light Assembly
.
c. Basket Shelf
For more information, refer to
NCR FastLane SelfServ™
Checkout (7358) R6L Plus Hardware Installation Guide (BCC5-
0000-5263)
.
d. Coupon Printer
Shelf
e. Bagwell
Depending on Bagwell configuration, refer to
7358-
K111/K112/K113 Bagwell Upgrade Kit Instructions.
5. Depending on the SelfServ Checkout configuration, fasten the hole label covers to all
unused screw holes on the side and rear panels.
Note:
A sheet of hole label covers contains forty (40) hole label covers.