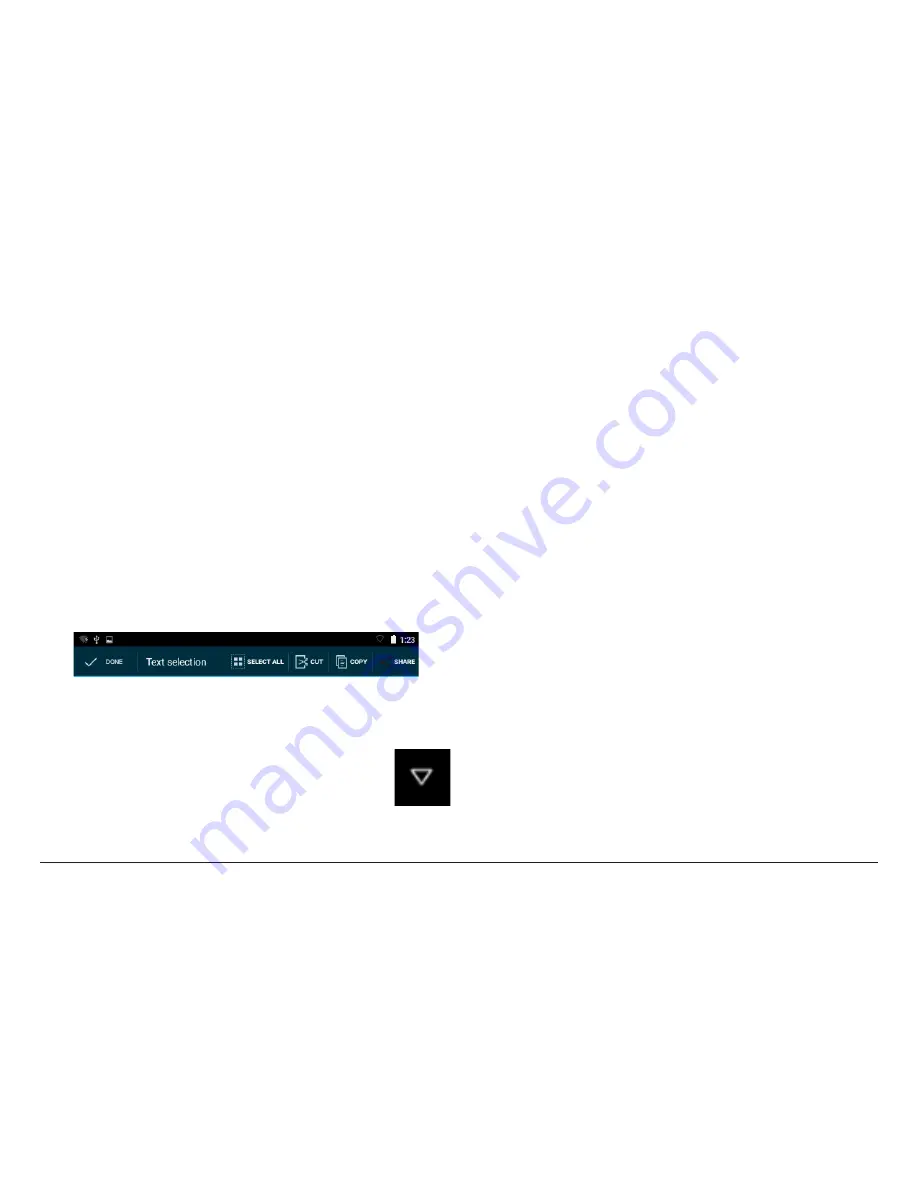
Page 20
Naxa Electronics
Basic Editing
• Moving the insertion point: Tap where you want
to type. The cursor blinks in the new position, and
a marker appears below it. Drag the marker to
move the cursor.
• Selecting text: Tap & hold (or double-tap) within
the text. The nearest word will be highlighted with
markers at each end of the highlighted selection.
Tap & drag the markers to change the selection.
The markers will disappear after a few moments;
to make them reappear, tap the text again.
• Cut or copy text: Select some text, then tap the
SELECT ALL, CUT, OR COPY icon.
• Deleting text: Tap the [delete] key to delete se-
lected text or the characters before the cursor.
To make the keyboard go away, tap the Close
icon found in the Navigation bar at the bot-
tom of the screen.
Tips & Shortcuts
• To type in capital letters: Tap the Shift key once
to switch to capital letters for one letter. Tap &
hold the Shift key to type in capital letters; release
the Shift key to return to typing in lower case let-
ters.
• To turn caps lock on: Double-tap the Shift key to
turn Caps Lock on. The Shift key will be highlighted
to indicate that Caps Lock is active. To turn Caps
Lock off, tap the Shift key again.
• To show numbers or symbols: Tap the ?123 key. To
see more choices, tap the [ ~[< ] key. Tap ABC to
return to letters.
• To quickly access common punctuation and
symbols: Some keys have an alternate function.
These keys are located near the space bar and are
labeled with a smaller, gray symbol. Tap & hold
these keys to use their alternate functions.
• To type alternate characters: Some keys can pro-
duce alternate characters (e.g., accented vowels).
Tap & hold these keys to see these alternate let-
ters or symbols, then tap again to type.












































