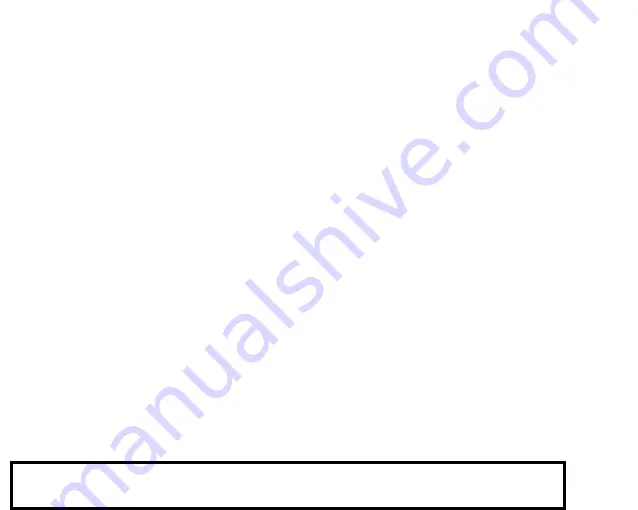
`6
To select or activate something, tap it gently with
your finger.
To type something (e.g., a name, password, or a
website address), just tap where you want to
type. A keyboard will appear on the screen; tap
the keyboard to type.
Other common gestures include:
1.
Tap & Hold:
Tap an item & hold your
finger over it until an action occurs. Do not
lift your finger from the screen.
2.
Tap & Drag:
Tap an item & hold your
finger over it for a moment; then, without
lifting your finger, drag your finger along
the screen until you reach the target
position. Try using Tap & Drag to
reposition icons on the Home screen.
3.
Swipe or slide:
Slide your finger quickly
across the surface of the screen. Do not
pause when your finger first touches the
screen to avoid dragging items accidentally.
Swipe up or down to browse a list of items,
or try swiping left or right on a Home
screen to view other Home screens.
4.
Pinch-to-Zoom:
In some apps (such as
Browser and Gallery), you can zoom in and
out by placing two fingers on the screen at
once and pinching them together (to zoom
out) or spreading them apart (to zoom in).
5.
Rotate the Screen:
On most screens, the
orientation of the display will automatically
rotate with your tablet as you turn it. You
can change this option from the Display
setting screen.
Using the Home Screen
The Home screen is the first thing you’ll see
when you turn on the tablet. The Home screen
can display app icons, widgets, and folders.
1.
To open an app, folder, or widget (tools),
tap its icon.
2.
To see additional Home screens, swipe the
screen left or right.
3.
To return quickly to the main, center Home
screen, tap the
Home
icon displayed in the
bottom left corner
Using the Navigation Icons
The Navigation icons are displayed in the bottom
left corner of the screen. These three icons are
For Sales Information Please Contact RoadTrucker Inc (www.RoadTrucker.com)
8312 Sidbury Rd.; Wilmington, NC 28411 - (800) 507-0482 / (910) 686-4281





















