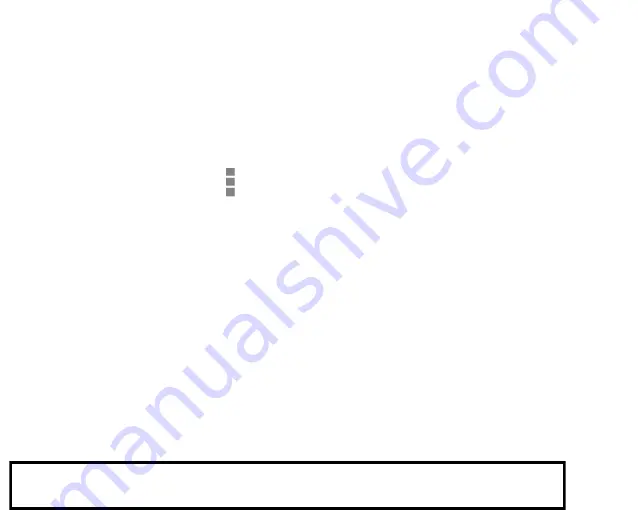
`19
top right corner of the screen, tap
Show
cached processes
or
Show running
services
to switch back and forth.
•
All.
Displays all apps that came with your
tablet and all apps that you have
downloaded from apps marketplaces.
To switch the order of the lists displayed in the
Downloaded
or
All
tabs, tap Menu >
Sort by
name
or
Sort by size
.
To view details about an app or other item listed
under any tab, tap its name. The information and
controls available vary among different types of
apps, but commonly include:
•
Force stop button
: Stops an app that is
misbehaving. Stopping an app, process, or
service may cause your device to stop
working correctly. You may need to restart
your tablet after doing this.
•
Uninstall button
: Deletes the app and all
of its data and settings.
•
Disable button
: Prevents the app from
running, but does not uninstall it. This
option is available for some apps and
services that can't be uninstalled.
•
Move to SD card/Move to Device:
Change where the application is installed.
Applications will work best when installed
to internal (device) memory. Not all apps
can be moved to the SD card.
•
Clear data button
: Delete an app's settings
and other data without removing the app
itself.
•
Clear cache
: If the app stores data in a
temporary area of the tablet's memory, lists
how much information is stored, and
includes a button for deleting the data.
•
Launch by default
: If you have configured
an app to launch certain file types by
default, you can clear that setting here.
•
Permissions
: Lists the kinds of information
about your tablet and data the app has
access to.
A note about memory usage
You typically don't need to worry about
managing apps beyond installing, opening, and
using them. But there may be times when you
For Sales Information Please Contact RoadTrucker Inc (www.RoadTrucker.com)
8312 Sidbury Rd.; Wilmington, NC 28411 - (800) 507-0482 / (910) 686-4281









































