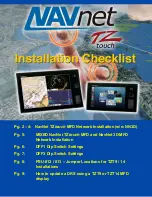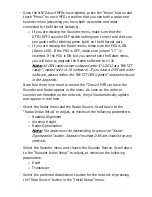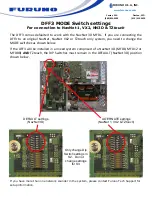Once the NNTZ
touch
MFDs have started, press the “Home” button and
touch “Menu” on each MFD to confirm that you see both a radar and
sounder menu (assuming you have both a sounder and radar
connected to the Ethernet Network).
o
If you are missing the Sounder menu, make sure that the
DFF1/DFF3 sounder DIP switch settings are correct and that you
see good traffic (blinking green light) on the Ethernet port.
o
If you are missing the Radar menu, make sure the PSU is ON
(Green LED). If the PSU is OFF, make sure jumper “J7” is
inserted. If the PSU is ON but you cannot see the Radar menu,
you will have to upgrade the Radar software to v1.16
Note: All DRS radar sensors shipped after 5/1/2012 are “NNTZT
ready” (loaded with v1.16 software). If you have a DRS with older
software, please follow the “NNTZT DRS Update” document found
in the appendix.
Note that there is no need to restart the TZ
touch
MFDs to have the
Sounder and Radar appear in the menu. As soon as the radar or
sounder are detected on the network, they will automatically update
and appear in real time.
Select the Radar menu and the Radar Source. Scroll down to the
“Radar Initial Setup” to adjust, at minimum the following parameters:
o
Heading Alignment
o
Antenna Height
o
Radar Optimization
Note: The radar must be transmitting to press the “Radar
Optimization” button. Repeat if multiple DRS are installed on any
network.
Select the Sounder menu and choose the Sounder Source. Scroll down
to the “Sounder Initial Setup” to adjust, at minimum the following
parameters:
o
Draft
o
Transducer
Select the preferred data/sensor sources for the network by pressing
the “Data Source” button in the “Initial Setup” menu.
Summary of Contents for TZtouch
Page 8: ......