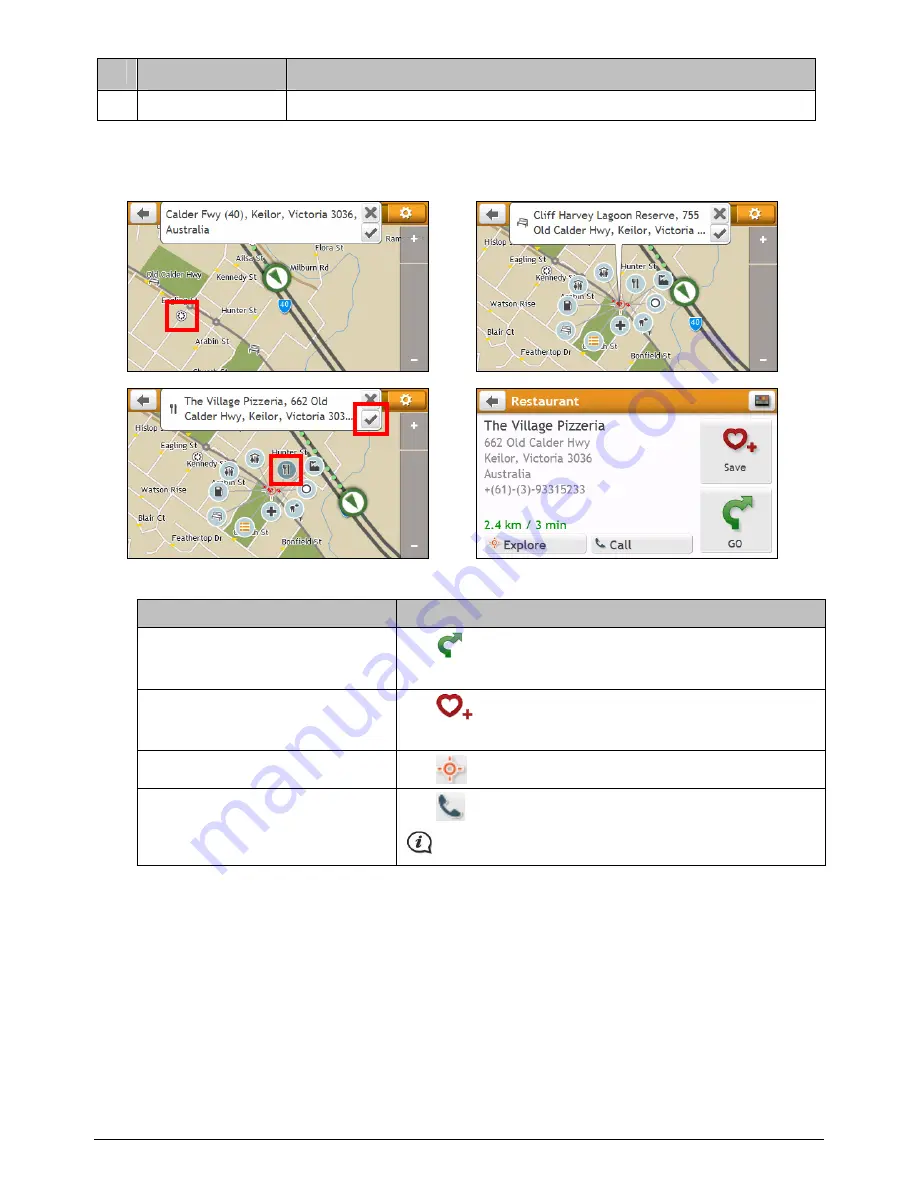
30
Item
Description
or decrease the area contained within the Explore area.
How do I find a POI using the POI Cluster?
1.
Tapping on the POI selected will bring up the screen with the POI destination details.
Æ
Æ
Æ
2.
Complete the following:
If you want to …
Then …
calculate the route and start
navigating,
tap
.
The
Map
screen will display.
save the location as a favourite,
tap
.
The location will be saved in My Places immediately.
explore the map,
tap
.
place a phone call to the POI,
tap
.
This feature is not available on all models.
How do I set my POI preferences?
Points of Interest (POIs) are grouped into categories. You may choose to either display (or hide) icons of all POI
categories on the
Map
screen, or only display the icons from selected categories.
For example, you may only be interested in entertainment venues and want to disable other categories such as
schools.















































