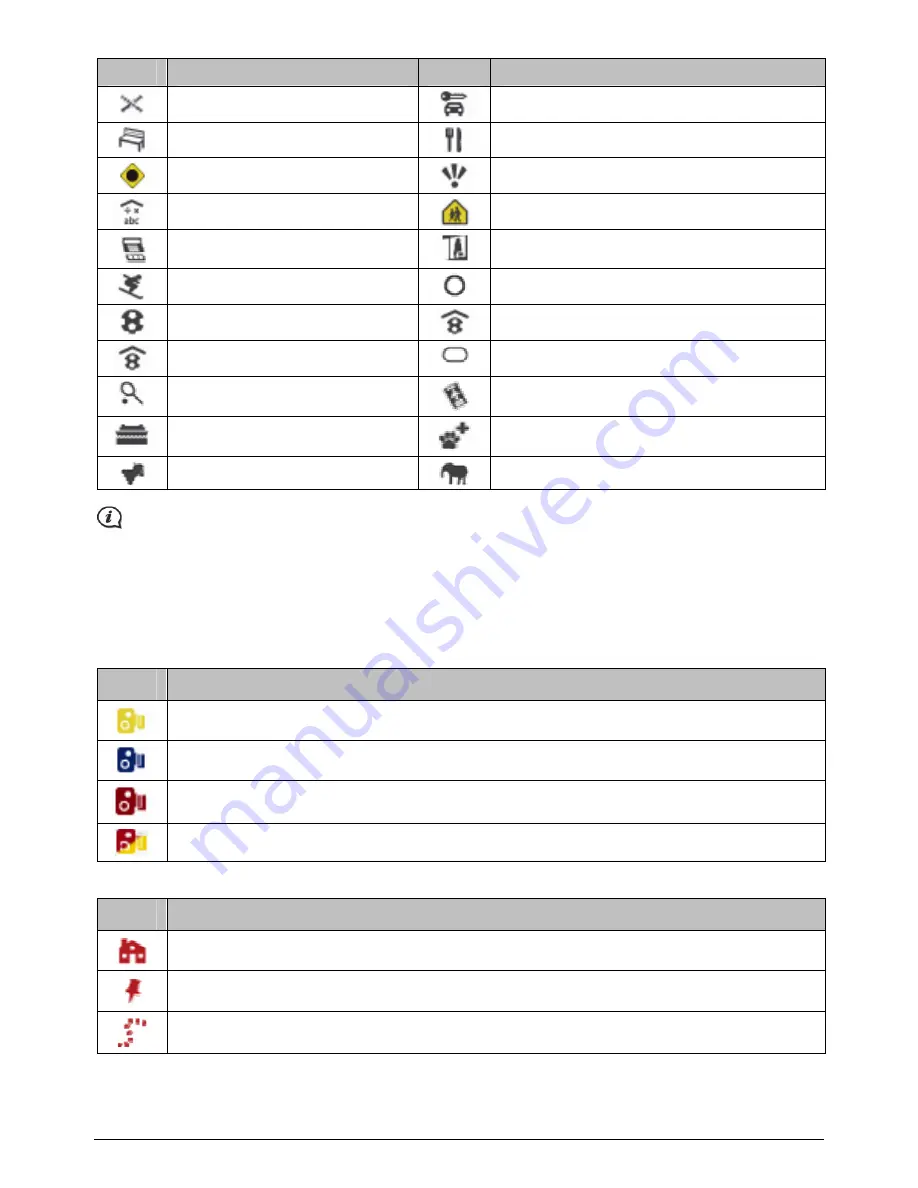
90
Icon
Description
Icon
Description
Railway crossing
Rental car agency
Rest area
Restaurant
Road accident black spot
Scenic/Panoramic views
School
School zone
Shop
Shopping
Ski resort/Ski lift station
Speed check
Sport centre
Sports hall
Sports complex
Stadium
Tennis court
Travel agency
Transport ferry
Veterinarian
Winery
Zoo
The POI categories and the order may differ, depending on your region, maps installed or model of
Navman.
Branded Points of Interest
Branded Points of Interest are available on some maps. These include well known restaurants, accommodation
providers, tourist attractions, Petrol stations, etc. The icon will usually display the company logo.
Point of Interest categories by subscription
Icon
Description
Safety Cameras
Safety Camera (Mobile)
Red Light Camera
Combine Camera
My Places categories
Icon
Description
Home
Saved locations
Captured journey (for selected models)




































