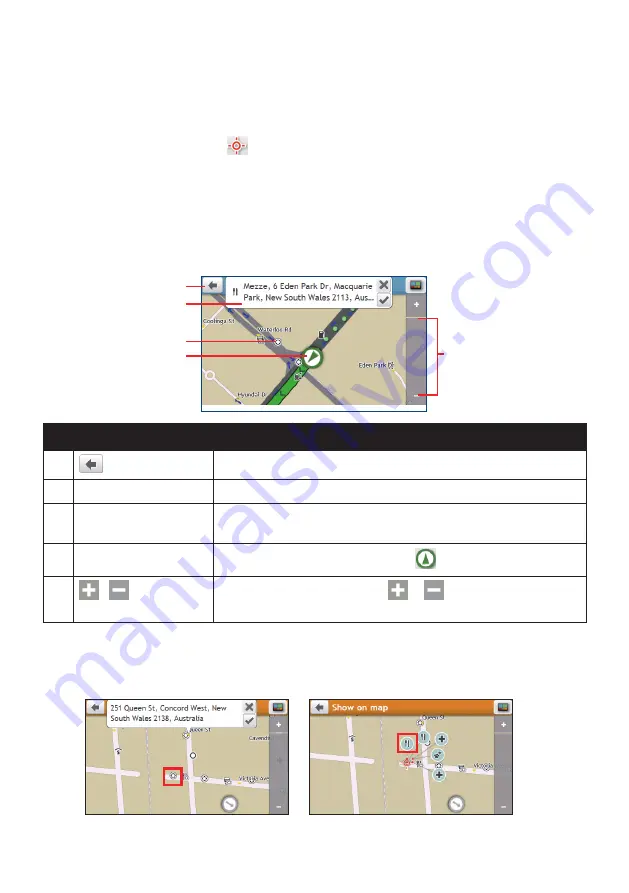
23
How do I find the POIs on the map?
You may search for the POIs on the map. If you do not have a GPS fix, the map will display
your last known position.
1. On the Preview screen, tap
.
2. You can:
View the information of the selected POI that is shown at the top of the screen.
Tap and drag the map to explore your desired local area.
Tap and drag the map to display a POI cluster showing POIs in the surrounding area.
Tap a POI icon to show more information and navigate to the POI.
Item
Description
❶
Tap to return to the previous screen.
❷
Information area
Display the information of the selected POI/position.
❸
POI cluster
Tap an icon or street name in the POI cluster to view information
and options.
❹
Current position
Your current position is marked with
.
❺
/
To zoom in or out, tap and hold
or
. Zooming in or out will
decrease or increase the area contained within the Explore area.
How do I find a POI using the POI cluster?
Tapping on the selected POI will bring up the screen with the POI destination details.






























