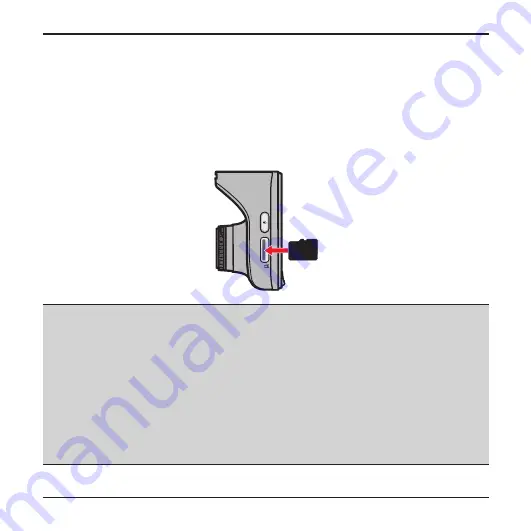
5
Inserting a memory card
You must insert a memory card (not included) before you can start recording.
1. Hold the card by the edges and gently insert it into the slot with the label facing the
rear side of the recorder.
2. To remove card, gently push the top edge of the card inwards to release it, and pull it
out of the slot.
CAUTION:
DO NOT apply pressure to the centre of the memory card.
You are advised to use a Class 6 memory card with at least 8GB capacity. The
recorder supports memory cards with up to 32GB capacity.
Navman does not guarantee the product’s compatibility with memory cards from all
manufacturers.
Before you start recording, please format the memory card to avoid malfunction
caused by files not created by the recorder. You can format the card on your
computer or on the recorder (by selecting
Settings Menu > Format
).
You are recommended to turn the device off before removing the memory card.
Summary of Contents for MIVue 5 Series
Page 1: ......







































