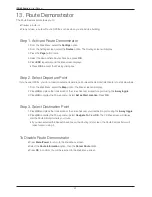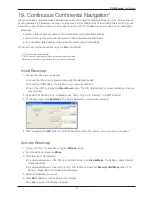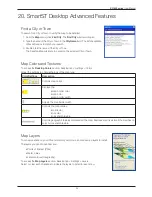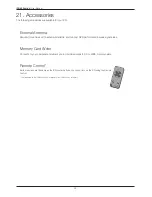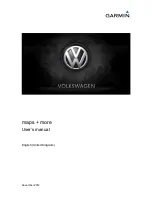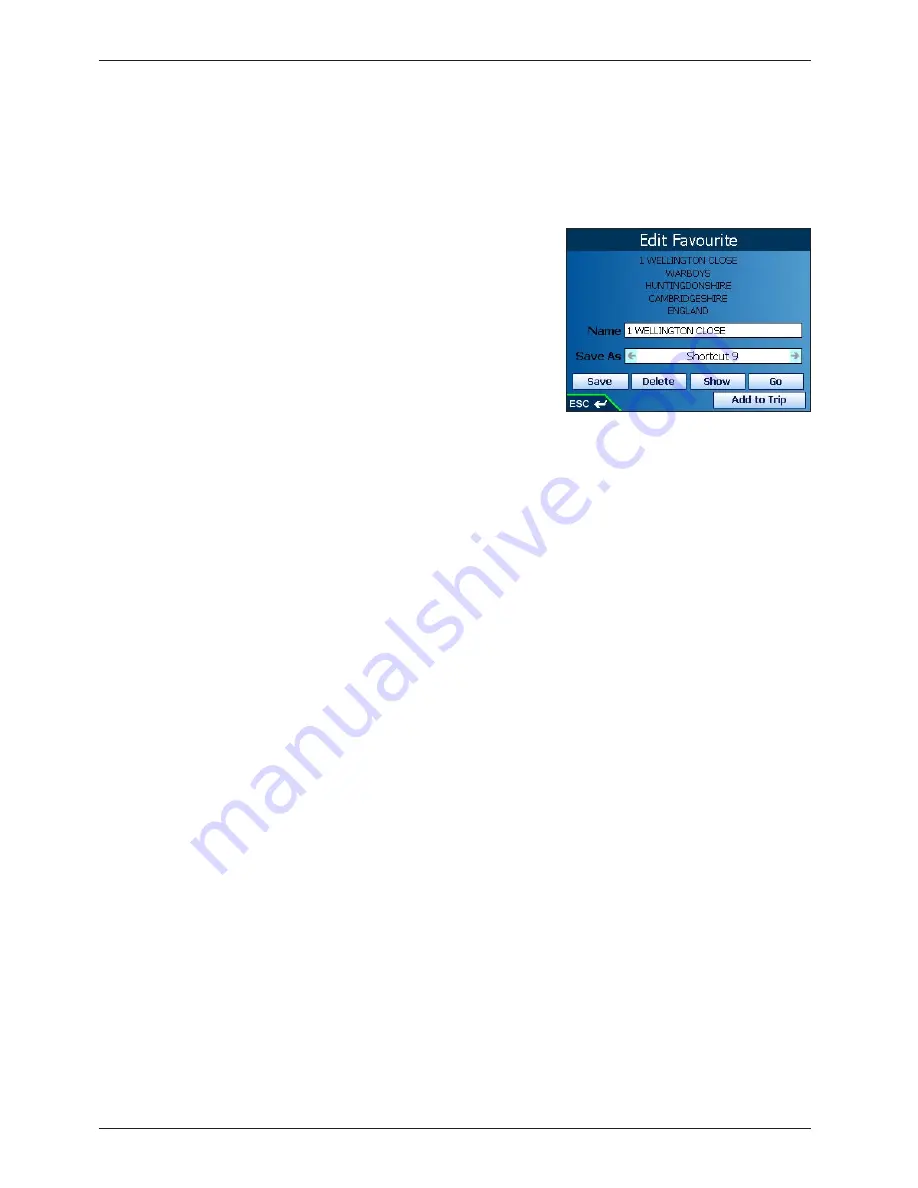
24
iCN 600 series
|
User Manual
Editing Favorites and Shortcuts
Edit the name of the Favorite or Shortcut, or save a Favorite as a Shortcut.
1. From the
Main Menu
screen, select the
Favorites
option.
• If you have saved a Shortcut, the
Shortcuts
screen will display. To edit a Favorite, press the
Page
button to
display the
Favorite
screen.
2. Select from the list, press
OK
. The
Edit Shortcut
or
Edit Favorite
screen will display.
3. Select the
Name
box and press
OK
. The
Enter Name
screen will
display
• Press and hold the
ESC
button to clear the text box if required.
• Enter a name for the Favorite.
• Select
Enter
and press
OK
. The
New Favorite
screen will display.
4. To save a Favorite as a Shortcut, use the
8-way toggle
in the
Save
As
box to select a Shortcut position.
5. Select
Save
, press
OK
.
Note: If you save a Shortcut over a Shortcut, a warning message will
display. Choose
No
to return to the
Edit Favorite
or
Edit Shortcut
screen or
Yes
to return to the Shortcut list.
Using Shortcuts
1. From the
Main Menu
, select the
Favorites
option. The
Shortcuts
screen will display.
2. Select from the list, and press
OK
. The
Edit Shortcut
screen will display.
3. Select one of the following options and press
OK
:
•
Save
- Saves the destination as a Shortcut
•
Delete
- Deletes the selected input
•
Show
- Displays the address on the
Map
screen
•
Go
- Calculates the route and displays it on the
3D Map
screen
•
Add to Trip
- Opens the
Trip Planner
screen from where you can add the destination to your trip.
Using Favorites
1. From the
Main Menu
screen, select the
Favorites
option.
• If you have saved a Shortcut, the
Shortcuts
screen will display. Press the
Page
button to display the
Favorite
screen.
2. Select from the list and press
OK
. The
Edit Favorite
screen will display.
3. Select one of the following options and press
OK
:
•
Save
- Saves the destination as a Shortcut
•
Delete
- Deletes the selected input
•
Show
- Displays the address on the
Map
screen
•
Go
- Calculates the route and displays it on the
3D Map
screen
•
Add to Trip
- Opens the
Trip Planner
screen from where you can add the destination to your trip.