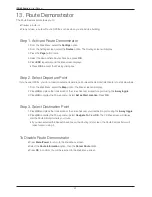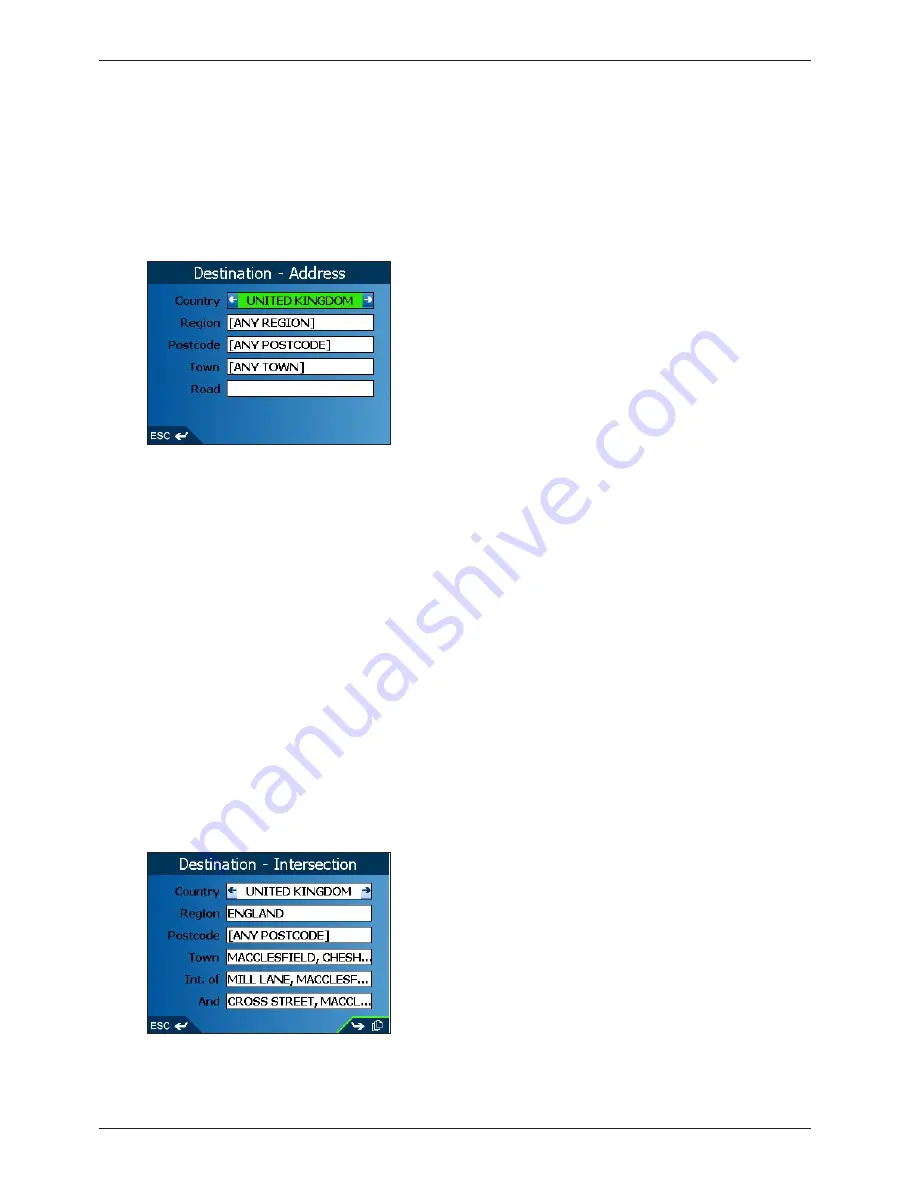
12
iCN 600 series
|
User Manual
9. Setting your Destination
Before you travel, you must select a destination.
To a Street Address
1. From the
Main Menu
, select the
Destination
option.
2. From the
Destination
screen, select the
Address
option. The
Destination-Address
screen will display.
3. Select a
Country
using the
8-way toggle
, press
OK
.
4. To select a
Region
or
State
press
OK
. Select a region. Press
OK
.
5. To select a
Postcode
or
ZIP Code
press
OK
. Select a postcode or ZIP code. Press
OK
.
6. To select a
Town
press
OK
. Select a city or town. Press
OK
.
7. To select a
Road
press
OK
. Select a road. Press
OK
.
8. Press the
Page
button to display the
Address-Details
screen.
9. Choose one of the following options:
•
Add to Trip
- Opens the
Trip Planner
screen and adds the destination to your trip
•
Save
- Saves the destination as a Shortcut or Favorite
•
Show
- Displays the address on the
Map
screen
•
Go
- Calculates the route and displays it on the
Map
or
3D Map
screen.
To the Intersection of Two Streets
1. From the
Main Menu
, select the
Destination
option.
2. From the
Destination
screen, select the
Intersection
option. The
Destination-Intersection
screen will display.
3. Select a
Country
using the
8-way toggle
, press
OK
.
4. To select a
Region
or
State
press
OK
. Select a region. Press
OK
.