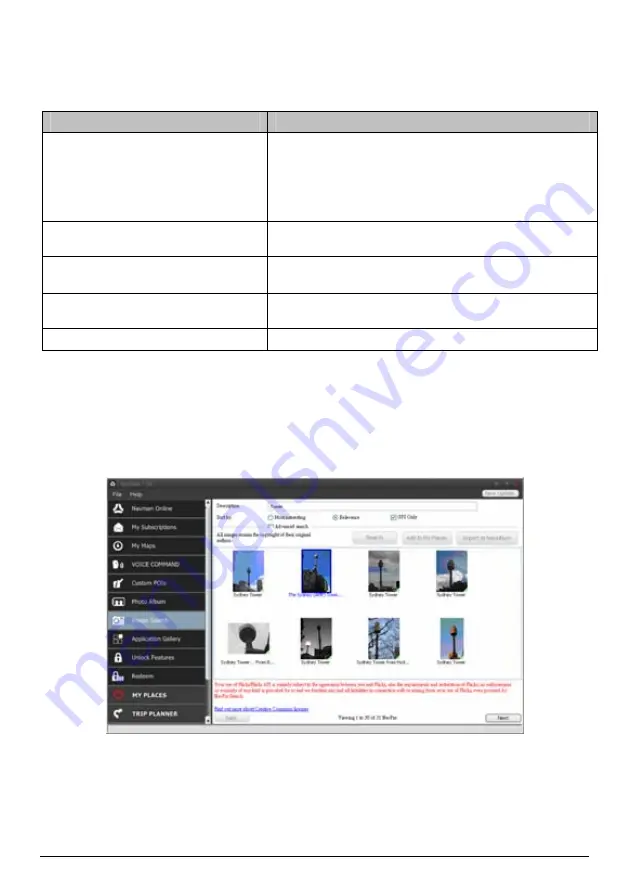
76
Photo Album preferences
NavDesk
Æ
MY NAVMAN
Æ
Options
Æ
Photo Album
Complete the following:
If you want to …
Then …
change your
NavPix™
location on your
computer,
click Change.
Select a location for your
NavPix™
library.
Click Save or OK. The warning message will display and you
will be prompted to confirm your action.
Your
NavPix™
library is moved to the new location.
receive a warning message before deleting
an image from your device,
select Warn me when permanently deleting a NavPix from
my Navman checkbox.
receive a warning message before deleting
an image from your
NavPix™
library,
select Warn me when permanently deleting a NavPix from
my library checkbox.
create a new folder every time you import
new photos,
select the Import photos to a new album checkbox.
view
NavPix™
when on a route,
select the Show NavPix on map checkbox.
Image Search
Image Search is a NavDesk application powered by Flickr™ allowing you to download photos and import them
to Photo Album. You can then upload the photo to the Flickr website, transfer photos to your Navman, export
pictures to Google Earth or search for other
NavPix™
near the longitude and latitude of your
NavPix™
.
NavDesk
Æ
Image Search
How do I download
NavPix™
from the internet?
1.
In the Description field enter a search description for the image you are looking for.
2.
Select one of the Sort by options.
3.
Click Search. Thumbnails of the
NavPix™
will be displayed in the
NavPix™
display area.
















































