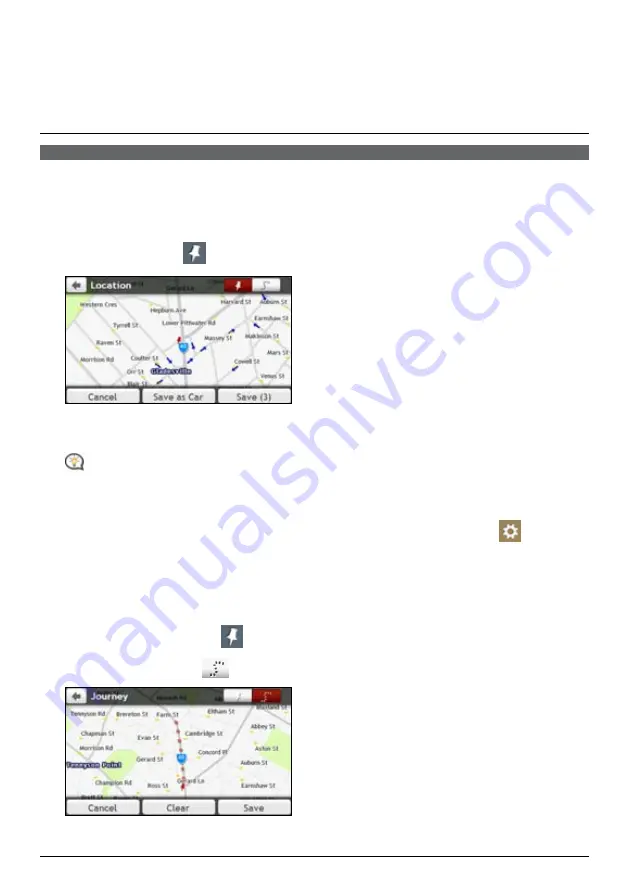
22
How do I capture a location or a
journey?
The capture functionality is not available on all models.
Your Navman has a capture feature which allows you to record GPS co-ordinates of a location or a journey, and
then save them so you can navigate back at a later time.
How do I capture the GPS co-ordinates of my location?
1.
On the Main Menu, tap
. The
Capture
screen will display.
2.
Tap Save, or wait for 5 seconds. You will hear a shutter sound to indicate that the GPS co-ordinates have
been saved. The location is saved in My Places.
Tap Save as Car will save the current car location in My Places.
How do I capture a journey?
To enable capturing of journeys, you must first enable Capture Journey from Main Menu
Æ
Æ
Route
options. For more information, refer to the “What can I customise?”
1.
At the beginning of the journey you would like to record, tap Clear. All travel that you have made (i) since
midnight, (ii) the previous time you tapped Clear, or (iii) last captured a journey, will be deleted.
2.
Travel on your journey. Your Navman will keep a record of where you travel.
3.
At the end of your journey, tap
from the Main Menu. The
Capture
screen will display.
4.
On the
Capture
screen, tap
. The
Journey
screen will display.
5.
Tap Save, then Yes. The journey is saved in My Places.
















































