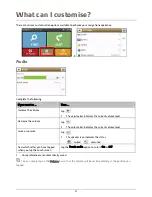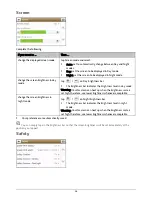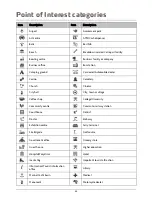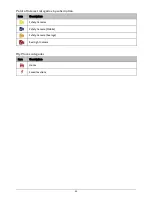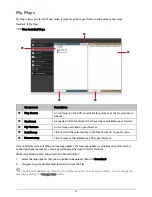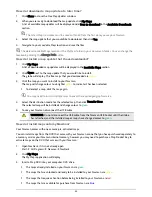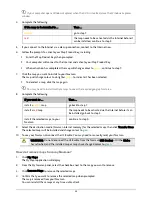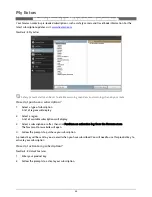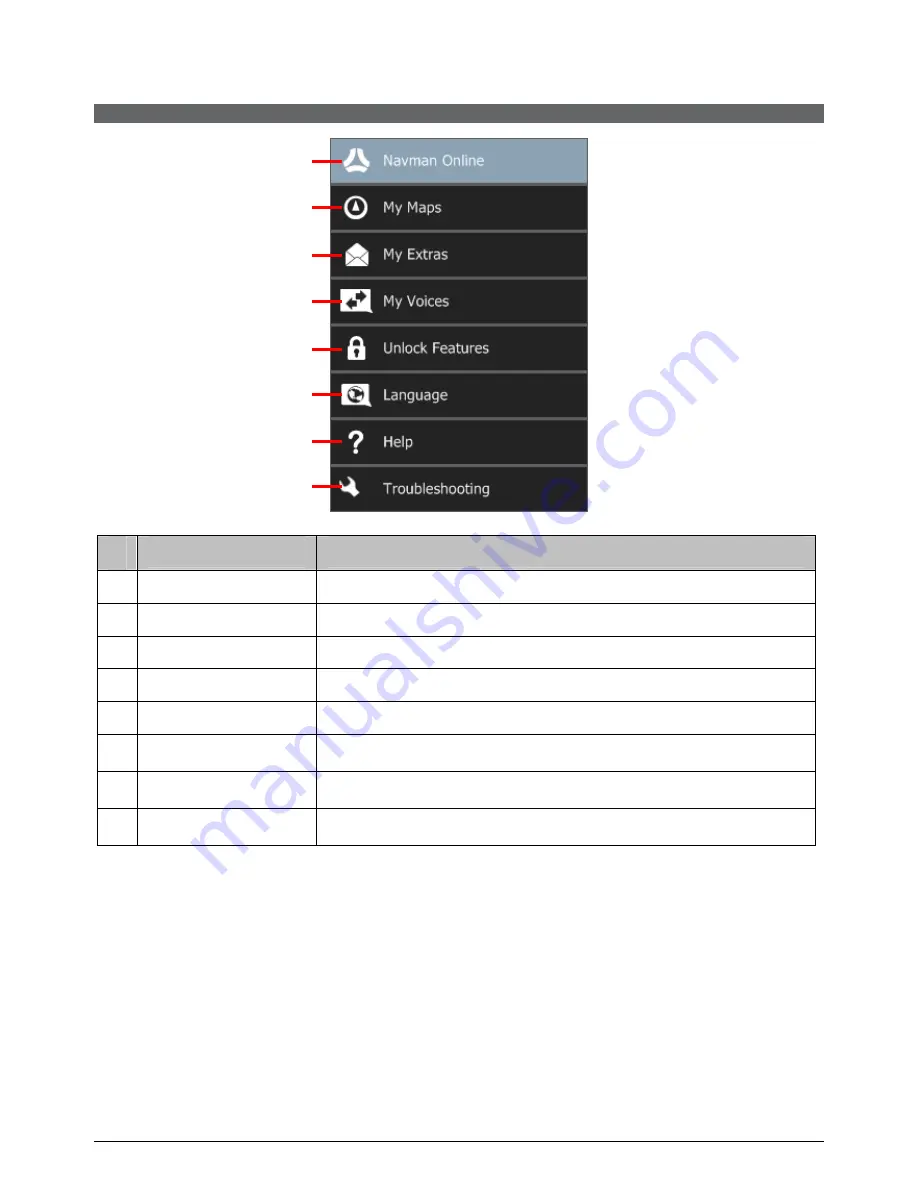
NavDesk Menu
Depending on your Navman model, certain NavDesk Menu options may not be available.
n
o
p
q
r
s
t
u
Component
Description
n
Navman Online
Display the Navman website, Navman Store and other online features.
o
My Maps
Install and manage maps.
p
My Extras
Display available subscription services for your Navman.
q
My Voices
Install and manage voice files for your Navman.
r
Unlock Features
Allow you to enter the activation key for the service you purchased.
s
Language
Change the language for NavDesk.
t
Help
View useful information for using you Navman.
u
Troubleshooting
Help you recover your Navman if problems occur during operation.
40