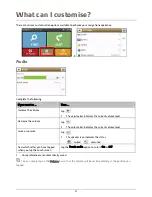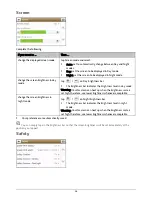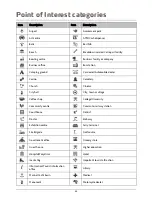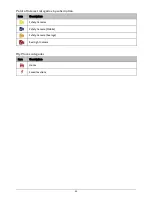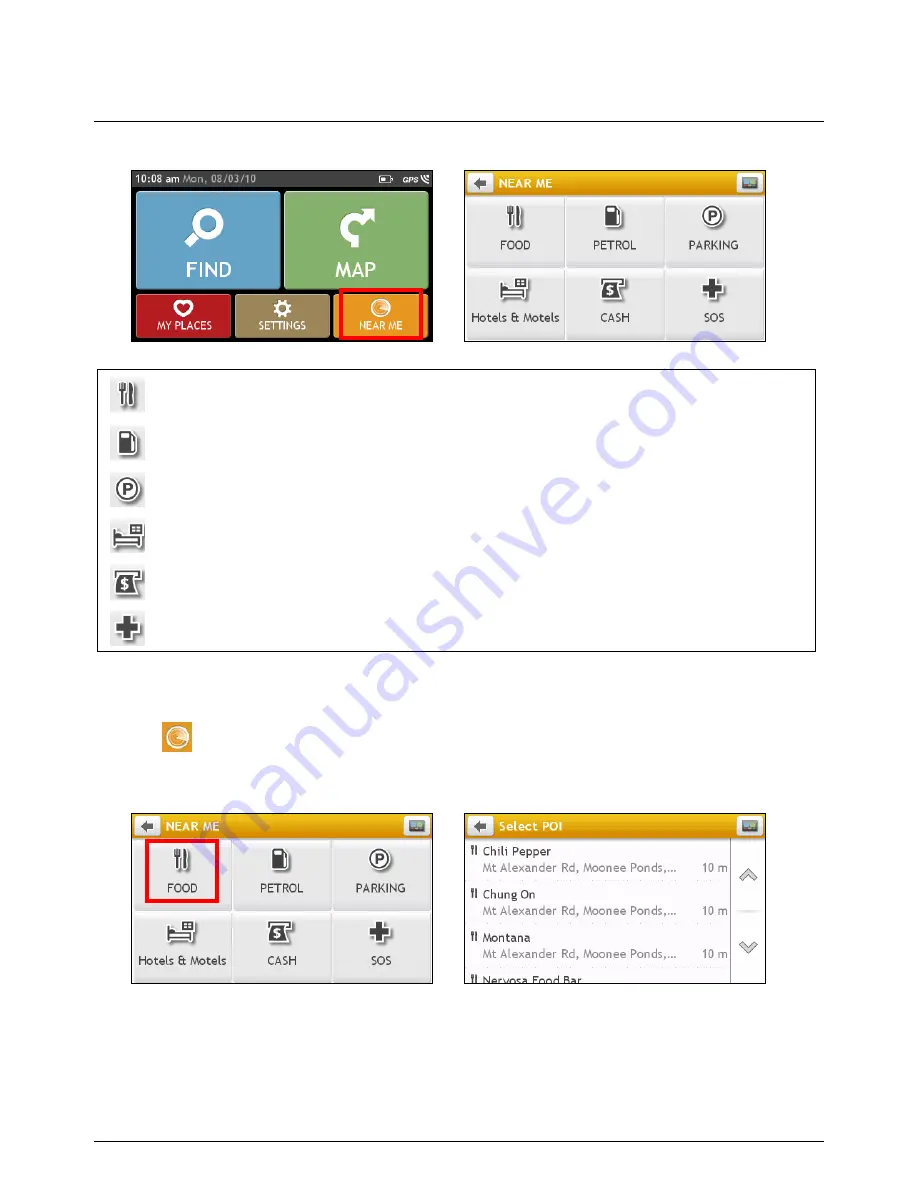
What is NEAR ME?
NEAR ME services allows you to quickly search the local area for common types of important POIs.
Æ
Search for the nearest restaurants, cafes, fast-food premises and other dining establishments.
Search for the nearest petrol stations.
Search for the nearest parking places.
Search for the nearest hotels and motels.
Search for the nearest banks and ATMs.
Search for the nearest emergency services, including hospitals and police.
How do I search for a POI using NEAR ME?
1.
Tap
.
2.
Select the desired POI category (for example, FOOD). The search result will be listed in the
Select POI
screen.
Æ
25