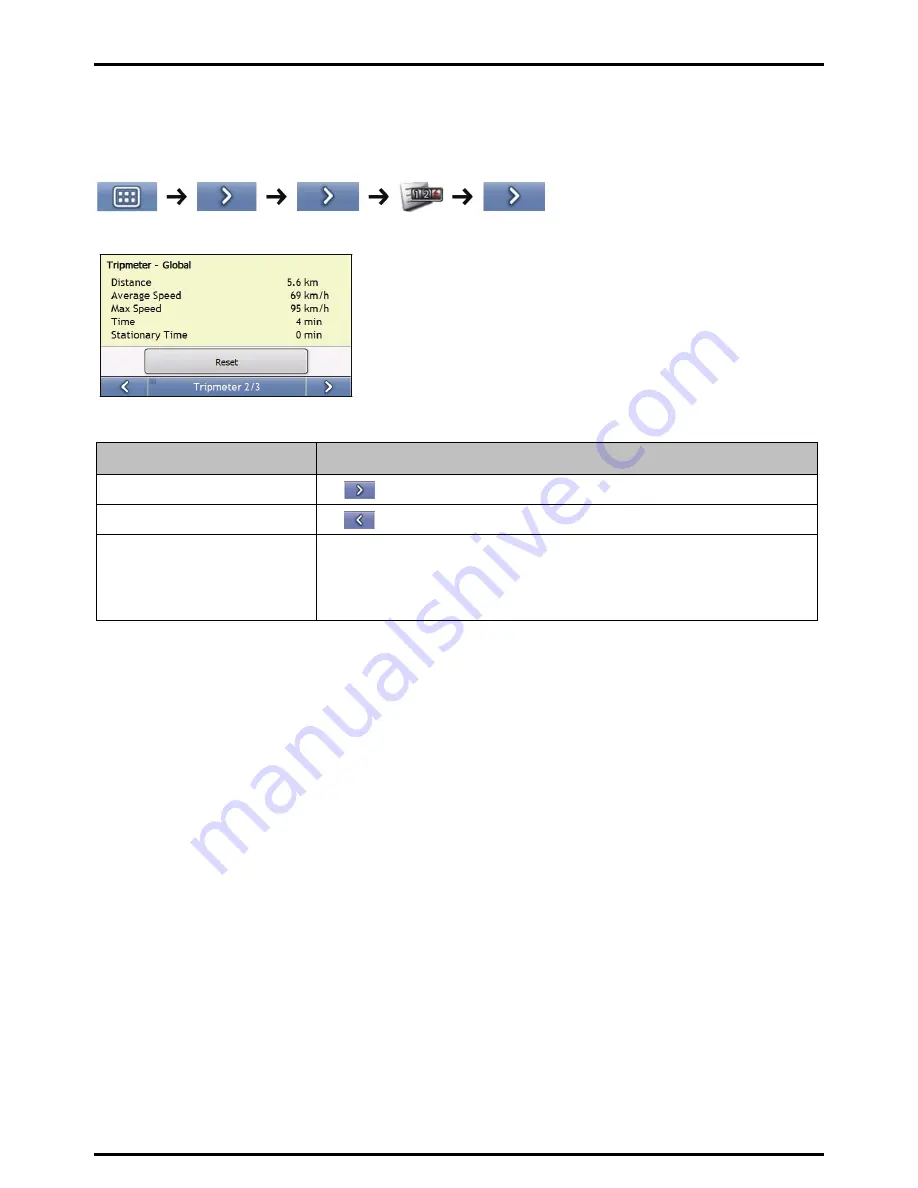
How do I view statistics of my trips to date?
The
Tripmeter - Global
screen is used to view statistical information for all of your trips to date, or since the trip
meter was last reset.
The
Tripmeter - Global
screen will display.
Complete the following:
If you want to ...
Then ...
view your trip logs
tap
to display the
Trip Recorder
screen.
view statistics for your current route tap
to display the
Tripmeter - Current Route
screen.
reset the tripmeter
tap
Reset
.
A Warning dialog box will display.
tap
Yes
to reset.
The
Tripmeter - Global
screen will display.
53
Summary of Contents for C40-Series
Page 1: ...C40 C60 Series User Manual...














































