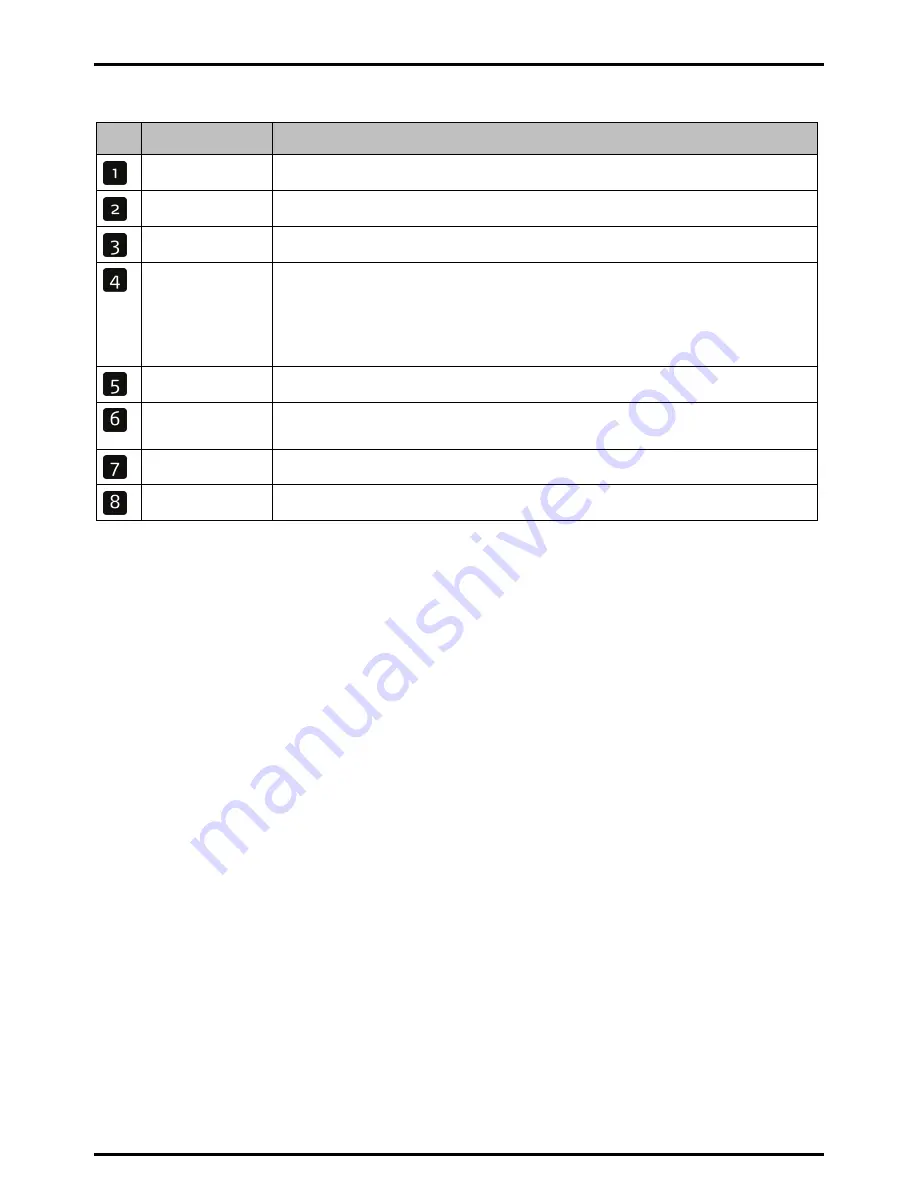
The following options are available on the toolbar.
Element
Description
Create new album
Click to create a new album in the
NavPix
TM
library you are viewing.
Rotate left
Rotates the selected
NavPix
TM
90° to the left.
Rotate right
Rotates the selected
NavPix
TM
90° to the right.
Transfer to your
Navman or Transfer
to your computer
If you are viewing
NavPix
TM
in the
NavPix
TM
library on your computer, this will display as
Transfer to your Navman
. Click to transfer the selected
NavPix
TM
to your Navman.
If you are viewing
NavPix
TM
in the Navman library this will display as
Transfer to your
computer
. Click to transfer the selected
NavPix
TM
to the
NavPix
TM
library on your
computer.
Import
NavPix
TM
Imports
NavPix
TM
from your computer to the
NavPix
TM
library on your computer.
View details
Click to view the selected
NavPix
TM
and edit
NavPix
TM
details, including:
NavPix
TM
name,
latitude, longitude, description.
Export to disk
Click to save
NavPix
TM
to your computer or a network drive.
Delete
NavPix
TM
Click to delete the selected
NavPix
TM
.
How do I copy
NavPix
TM
or albums from my Navman to NavAlbum?
Your Navman comes with a few pre-installed
NavPix
TM
that can be can be saved on your computer, printed,
emailed to friends or shared with other
NavPix
TM
users around the world.
1.
From the My Navman section, select the album containing your required
NavPix
TM
.
Thumbnails of the
NavPix
TM
in the selected album will display in the Album display area.
2.
Either click and drag the required
NavPix
TM
to an album in the
Desktop albums
section, or click the
Transfer to your computer
icon on the toolbar.
Note
: If an album is not selected in the
Desktop albums
section, you will be prompted to either select one, or create a
new album.
3.
Repeat steps 1 and 2 to copy
NavPix
TM
from another album.
How do I transfer pictures from NavAlbum to my Navman?
You can transfer pictures from your computer to your Navman. You can import any JPEG (.jpg) into NavAlbum,
add or edit GPS information, and then copy the picture to your Navman.
1.
From the
Toolbar
section, select
Import NavPix
.
The
Open
dialog box will display.
2.
Navigate to select a
NavPix
TM
from an album on your computer and click
Open
.
Thumbnails of the
NavPix
TM
will display in the Album display area.
3.
Either click and drag the required
NavPix
TM
to an album in the My Navman section, or click the
Transfer
to your Navman
icon on the toolbar.
Note
: If you have transferred a
NavPix
TM
with GPS coordinates you can then navigate to where the picture was taken.
108
Summary of Contents for C40-Series
Page 1: ...C40 C60 Series User Manual...






























