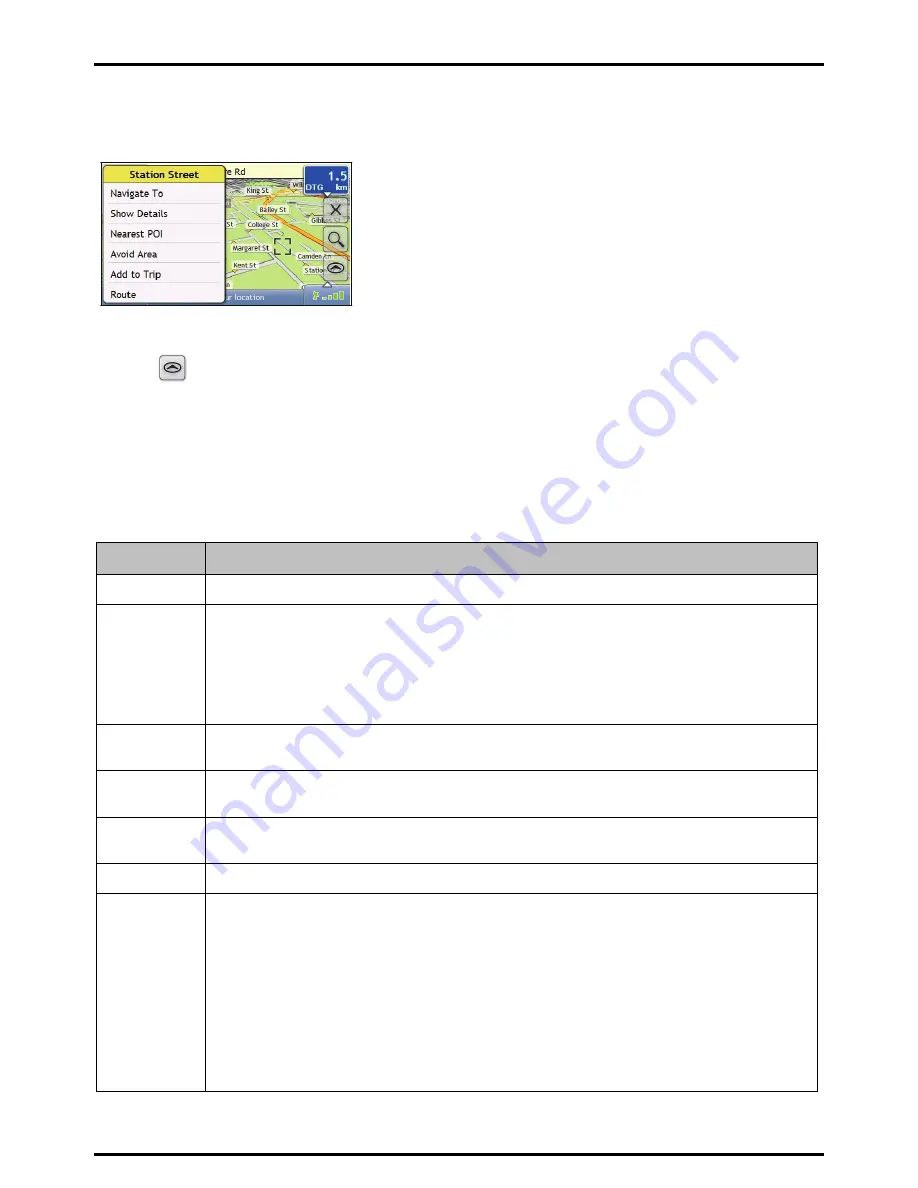
How do I use the Map Menu?
The
Map Menu
allows you to access navigational functions from the
3D Map
and
2D Map
screens.
Displaying the
Map Menu
1.
Tap
to display the 3D Map or 2D Map screen.
2.
Tap and drag to move around the map to your selected location.
3.
Tap the map.
The
Map Menu
will display.
Map Menu
options
The following options are available via the Map Menu:
Menu Option
Description
Navigate To
Calculates a route from your current location, if your Navman has a GPS fix.
Show Details
Displays the
Preview
screen from where you can:
z
View details of the location
z
Add the location to your multi-stop trip
z
Saves the location as a favourite
z
Navigate to the location
Nearest POI
Displays the
Select POI Category
screen. Select the Category, then Search for a POI to navigate to. For
further information, see “How do I search for a Point of Interest (POI)?” on page 31.
Avoid Area
Allows you to add an Avoid Area by tapping and dragging the map. For further information, see “How do I
add an Avoid Area?” on page 50.
Un-Avoid Area
Deletes the selected Avoid Area. For further information, see “How do I delete an Avoid Area?” on page
50.
Add to Trip
Adds the location to your multi-stop trip.
Route
Displays the Route sub-menu from where you can:
Set as Start
. Sets the location as your departure point.
Demonstrate
. Starts the route demonstration, demonstrating navigation from your current position or
departure point.
Stop Demonstration
. Stops the route demonstration.
Skip Waypoint
. Skips the next stop on your multi-stop trip.
Show Summary
. Displays a summary of your route, including your departure and destination addresses,
total distance and total estimated time to your destination.
Detour
. Detours your route to avoid the next 1, 2, 5, 10 or 20 kilometres.
49
Summary of Contents for C40-Series
Page 1: ...C40 C60 Series User Manual...






























