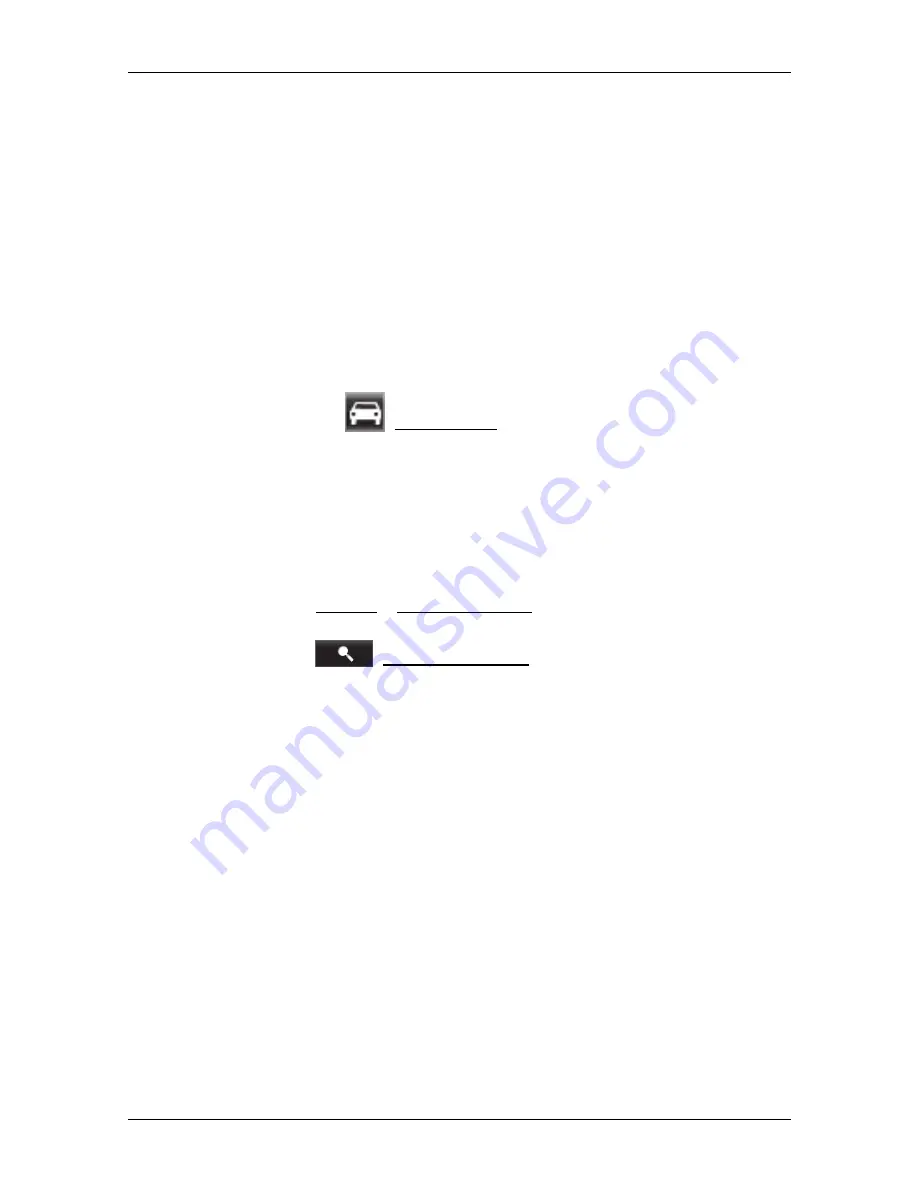
User's manual NAVIGON 40 Essential | Easy | Plus | Premium | Premium Live
Working with the map
- 57 -
5 (Only
NAVIGON 40 Easy | Plus | Premium | Premium Live
): For each
route (orange, green, blue) there is a button with the same number and
a symbol in the same colour. Indicated on each button are the
estimated time of arrival, the total distance and the estimated duration
of the particular route.
If traffic messages exist for a route, the number of messages is
indicated in a small traffic sign on the button. The reported obstructions
are also indicated on the route.
The route which corresponds best to the selected route profile is
marked with "MyRoute".
If the
MyRoutes
function is not activated, only one route is presented.
As soon as you tap on a button, navigation along the route in question
will start.
►
Tap on the
(Route Profile) button (refer to the figure, point
3)
in order to select a different route profile.
►
To start the navigation, tap on the button for the route (see figure,
point
5) you want to use for the navigation.
If you display a planned or loaded route, the route may be
recalculated. The starting point for the calculation will now be your
current location. You will first be guided to the first route point
entered.
►
Tap on Options > Turn-by-Turn List to view detailed directions for
the route. (Refer to "Turn-by-Turn List" on page 84.)
►
Tap on
(Destination search) in order to view the map in
Destination search
mode. (Refer to "Map in Destination search
mode" on page 66.)
7.5
Map in Navigation mode
How you are guided to your destination depends on various factors (the
route profile selected, your current location, the type of route planning,
etc.). Your navigation system automatically selects the optimum
method.
7.5.1
Navigation in Vehicle mode
After the route was shown in
Preview
mode, navigation was started.
The map opens in
Navigation
mode.






























