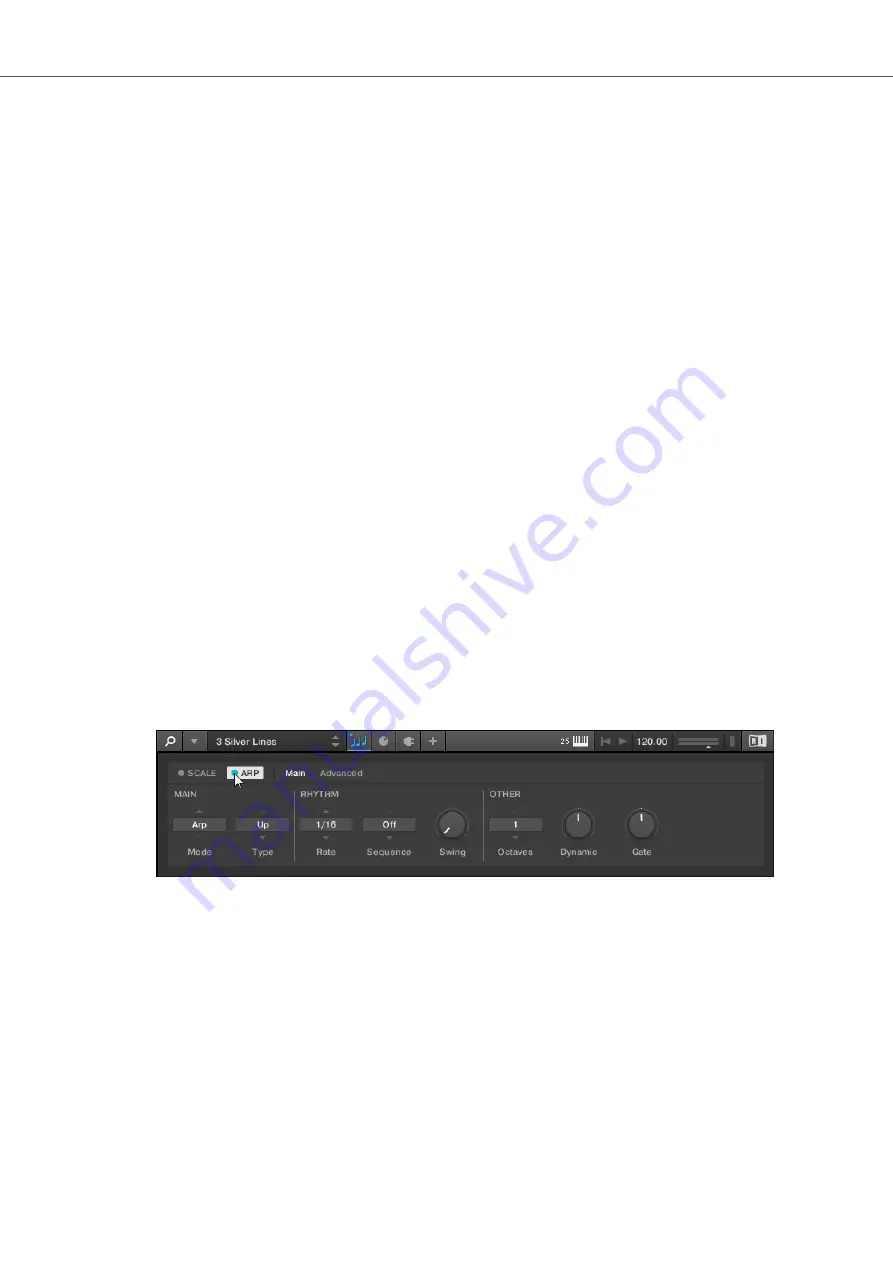
Playing Arpeggiator Sequences
1.
Switch on the Arpeggiator by pressing the
ARP
(
Edit
) button on the keyboard.
2.
Press a number of keys to start the Arpeggiator.
3.
The Arpeggiator automatically plays back the notes corresponding to the pressed keys as a
sequence, rather than simultaneously.
Editing Arpeggiator Parameters
You can also edit the Arpeggiator parameters in the Control section for further tweaking of the se-
quence:
1.
Press
SHIFT
+
ARP
(
Edit
) to map the knobs of the Control section to the Arpeggiator pa-
rameters.
2.
To change the direction of the sequence to e.g.,
UP-DOWN
, turn Knob 2 (
TYPE
, by default
set to
UP
).
3.
To adjust the
OCTAVES
reach of the Arpeggiator, turn Knob 6 (by default set to
1
) to e.g.,
4
.
The notes corresponding to any keys you press are played back as a sequence, up and then
down again over four octaves.
4.
To map the knobs to Instrument parameters again, press
PLUG-IN
. The Arpeggiator will still
be switched on.
13.2. Editing the Arpeggiator
The Arpeggiator’s parameters give you many possibilities to shape your own note sequences.
•
To edit the Arpeggiator parameters in the KOMPLETE KONTROL software, click on
ARP
in
the Perform panel so it is highlighted.
•
To enable Arpeggiator Edit mode and map the Arpeggiator parameters to the keyboard’s
Control section, press
SHIFT
+
ARP
(
Edit
).
You can now edit the Arpeggiator parameters on the keyboard’s Control section. Note that
the Arpeggiator Edit mode consists of two pages.
Available Arpeggiator Parameters
• To switch between
Arp
and
Note Repeat
mode and change the playback direction of the ar-
peggiator sequence, use the
MAIN
parameters
Mode
and
Type
.
• To create interesting rhythms for the arpeggiator sequence, use the
RHYTHM
parameters
Rate
,
Sequence
, and
Swing
.
Smart Play – Playing and Editing Arpeggiator Sequences
100
Summary of Contents for M32
Page 1: ......






























