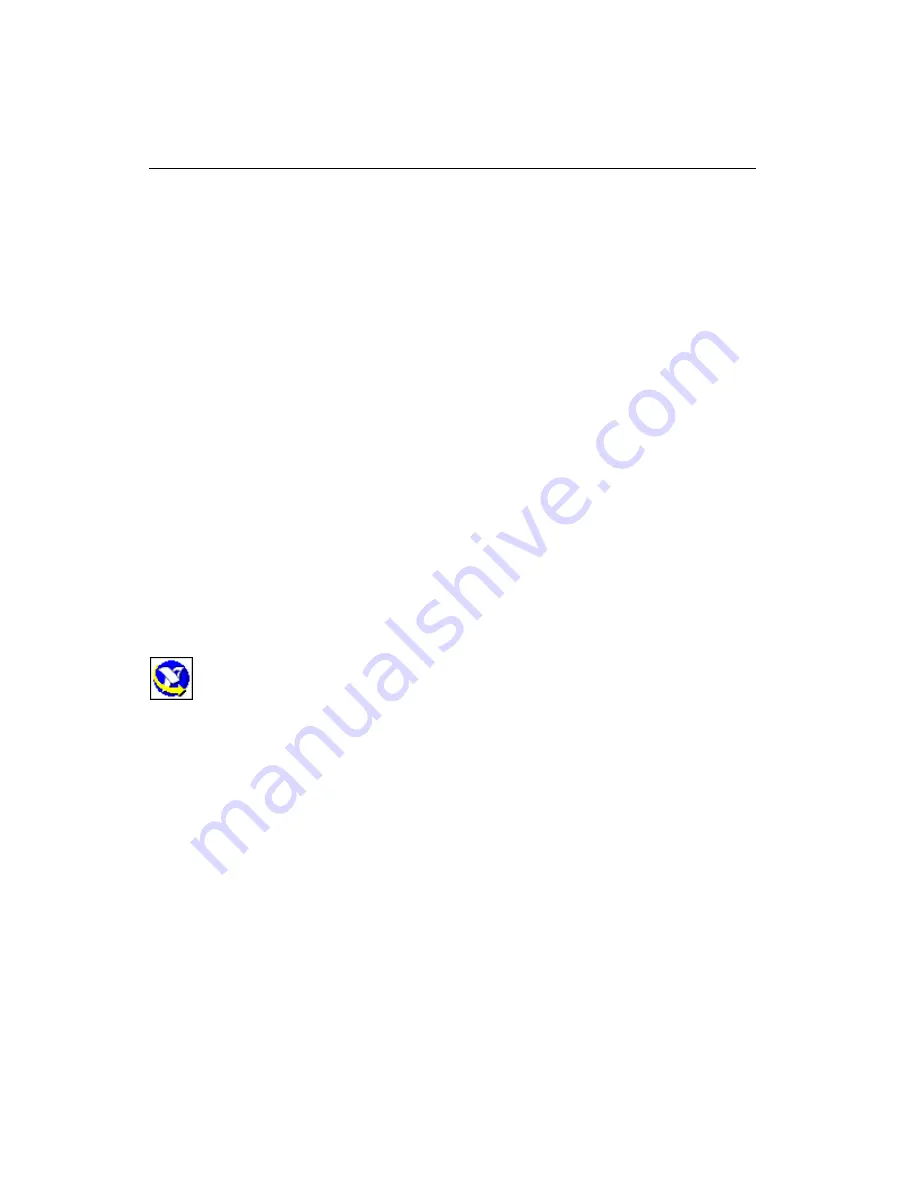
Getting Started with the NI CVS-1450 Series
10
ni.com
Acquiring an Image
This section contains information on acquiring images using the LabVIEW Real-Time Module and
MAX.
Acquiring an Image Using the LabVIEW Real-Time Module
Complete the following steps to acquire an image using the LabVIEW Real-Time Module.
1.
Launch LabVIEW, and select
Real-Time Project
.
2.
Select
Custom project
for the
Project type
, enter a
Project name
, select the
Project folder
where
you want to store the project and click
Next
.
3.
Select
Import Existing VIs to host and target
, and click
Add VIs
in the
VIs imported to run on
target
section.
4.
Navigate to
<LabVIEW>\examples\IMAQ\IMAQdx examples.llb
, and click
Add VIs
.
<LabVIEW>
is the location to which LabVIEW is installed.
5.
Click
Grab.vi
, and click
Add VIs
.
6.
Click
Next
.
7.
Click
Browse targets
to add a target or device to the project.
8.
Select the
Existing target or device
option from
Targets and Devices
, expand the
Compact
Vision System
branch, select your device, and click
OK
.
9.
Click
Next
.
10. Verify that the NI CVS-1450 device appears correctly in the LabVIEW Real-Time Project, and
click
Finish
.
11. After your project has launched, specify which camera your NI CVS-1450 device will use by
selecting a camera from the
Camera Name
control.
12. Click the
Run
button on the VI front panel to begin acquiring images.
Acquiring an Image Using MAX
Complete the following steps to acquire an image using the MAX.
1.
Launch MAX.
2.
In the MAX configuration tree, expand the
Remote Systems
folder.
3.
Expand the device folder of your NI CVS-1450 device.
4.
Expand
Devices and Interfaces
.
5.
Expand
NI-IMAQdx Devices
.
6.
Select a camera.
7.
Click the
Snap
button to acquire a single image, or click the
Grab
button to acquire continuous
images.
Now that you are acquiring images, you can use the NI Vision Development Module and the installed
NI CVS-1450 device drivers to process images and control inputs and outputs.


































