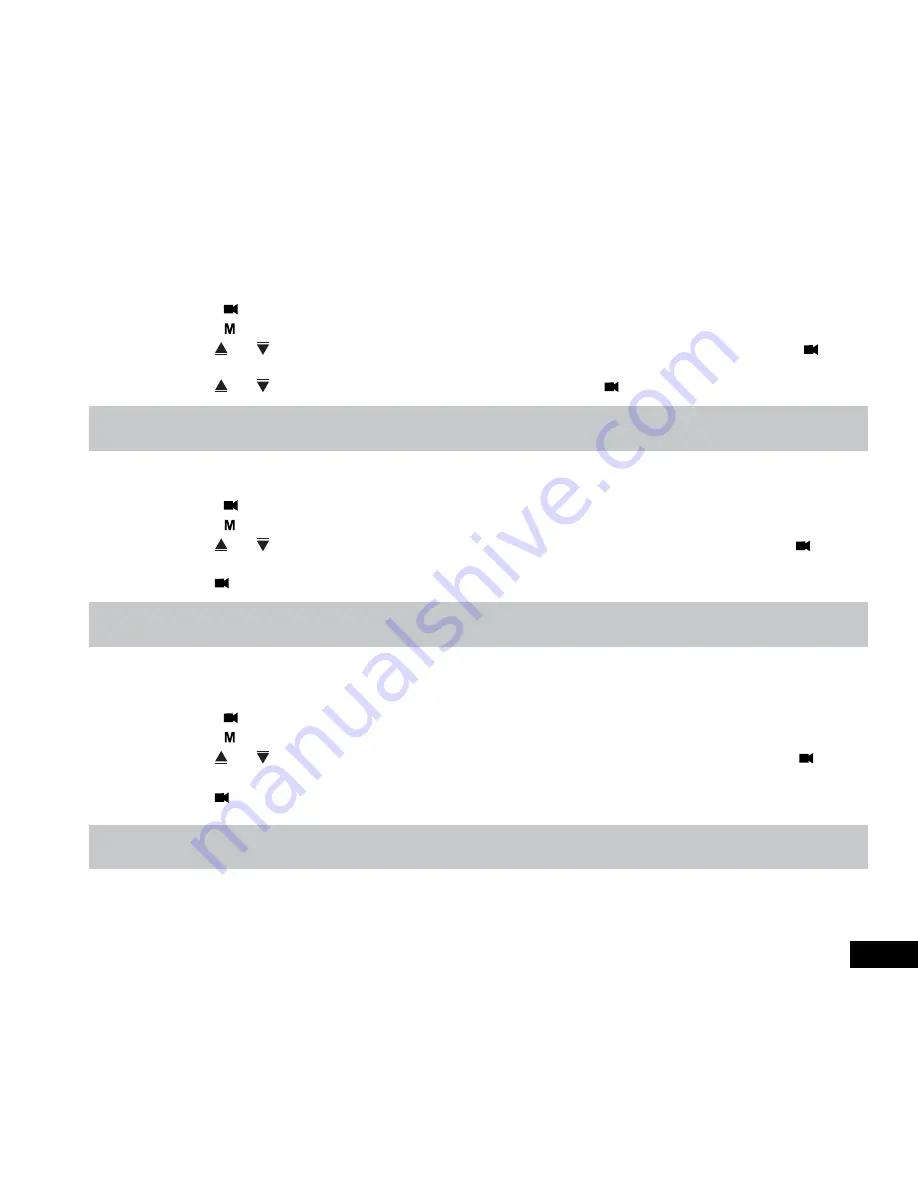
11
2.7.5 White Balance
The
White Balance
setting is used to optimise your Car DVR to produce the best footage for the surroundings. To adjust
the White Balance, please follow the instructions below.
1.
Press the
(OK) Button to stop the Car DVR from recording.
2.
Press the (Menu) Button to enter the
Settings Menu.
3.
Use the
and Buttons to navigate the
Settings Menu
and highlight the
White Balance
setting and press
(OK) to
select.
4.
Use the and Buttons to turn highlight your required setting, then press
(OK) to confirm your selection.
Note:
1.
Menus cannot be accessed while the camera is recording. Please stop the recording before attempting to access the menu.
2.7.6 Auto Record
Auto
Record
setting is used to set whether the DVR starts automatically recording when you turn your vehicle on.
1.
Press the
(OK) Button to stop the Car DVR from recording.
2.
Press the (Menu) Button to enter the
Settings Menu.
3.
Use the
and Buttons to navigate the
Settings Menu
and highlight the
Auto Record
setting and press
(OK) to
select.
4.
Use the
(OK) Button to turn off and on
Auto Record
indicated by the check box.
Note:
1.
Menus cannot be accessed while the camera is recording. Please stop the recording before attempting to access the menu.
2.7.7 Record Audio
The
Record Audio
setting allows you to mute the microphone during recording, or set it to record. To set your recording
preferences, please follow the instructions below.
1.
Press the
(OK) Button to stop the Car DVR from recording.
2.
Press the (Menu) Button to enter the
Settings Menu.
3.
Use the
and Buttons to navigate the
Settings Menu
and highlight the
Record Audio
setting and press
(OK) to
select.
4.
Use the
(OK) button to turn off and on
Record Audio
indicated by the check box
.
Note:
1.
Menus cannot be accessed while the camera is recording. Please stop the recording before attempting to access the menu.
















