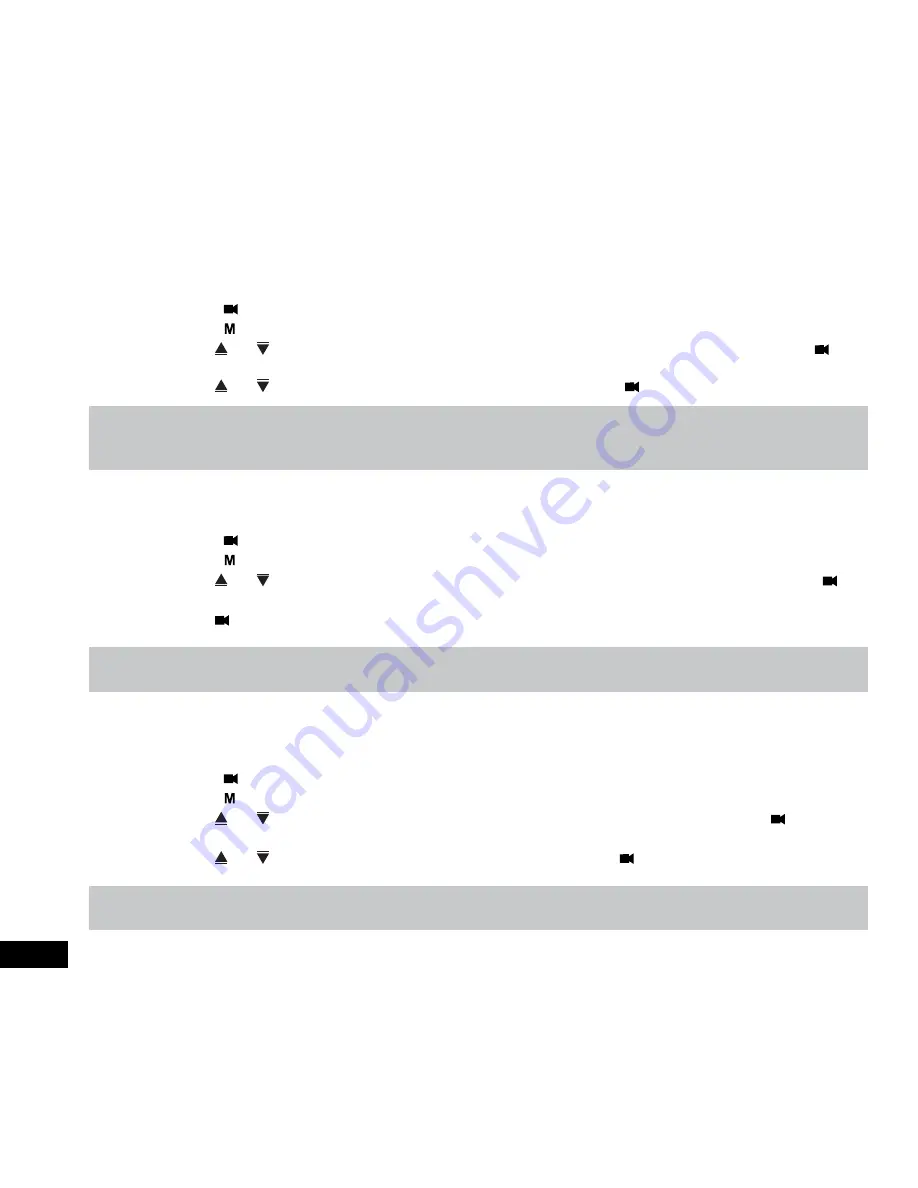
10
2.7.2 Loop Recording
Loop
recording
allows you to set the duration that the camera will record before creating a new clip. To set the clip length
please follow the instructions below.
1.
Press the
(OK) Button to stop the Car DVR from recording.
2.
Press the (Menu) Button to enter the
Settings Menu.
3.
Use the
and Buttons to navigate the
Settings Menu
and highlight the
Loop Recording
setting and press (OK)
to select.
4.
Use the and Buttons to highlight your required clip Length, then press the (OK) button to confirm your selection.
Note:
1.
Menus cannot be accessed while the camera is recording. Please stop the recording before attempting to access the menu.
2.
To avoid filling the card quickly it is advised to use the 2 or 3 minute options.
2.7.3 Motion Detection
Motion
Detection
is used to pause recording when no motion is detected in front of the camera, and to start recording
when motion is detected again. To activate the
Motion Detection
setting follow the instructions below.
1.
Press the
(OK) Button to stop the Car DVR from recording.
2.
Press the (Menu) Button to enter the
Settings Menu.
3.
Use the
and Buttons to navigate the
Settings Menu
and highlight the
Motion Detection
setting and press (OK)
to select.
4.
Use the
(OK) Button to turn OFF and ON
Motion Detection
indicated by the check box.
Note:
1.
Menus cannot be accessed while the camera is recording. Please stop the recording before attempting to access the menu.
2.7.4 G Sensor
The
G Sensor
defines the required force needed to trigger emergency recording. Once Emergency recording is triggered
the current recording will be saved and protected from being saved over by the normal loop recording. To set the required
sensitivity please follow the instructions below.
1.
Press the
(OK) Button to stop the Car DVR from recording.
2.
Press the (Menu) Button to enter the
Settings Menu.
3.
Use the
and Buttons to navigate the
Settings Menu
and highlight the
G Sensor
setting and press
(OK) to
select.
4.
Use the and Buttons to turn highlight your required sensitivity, then press
(OK) to confirm your selection.
Note:
1.
Menus cannot be accessed while the camera is recording. Please stop the recording before attempting to access the menu.
















