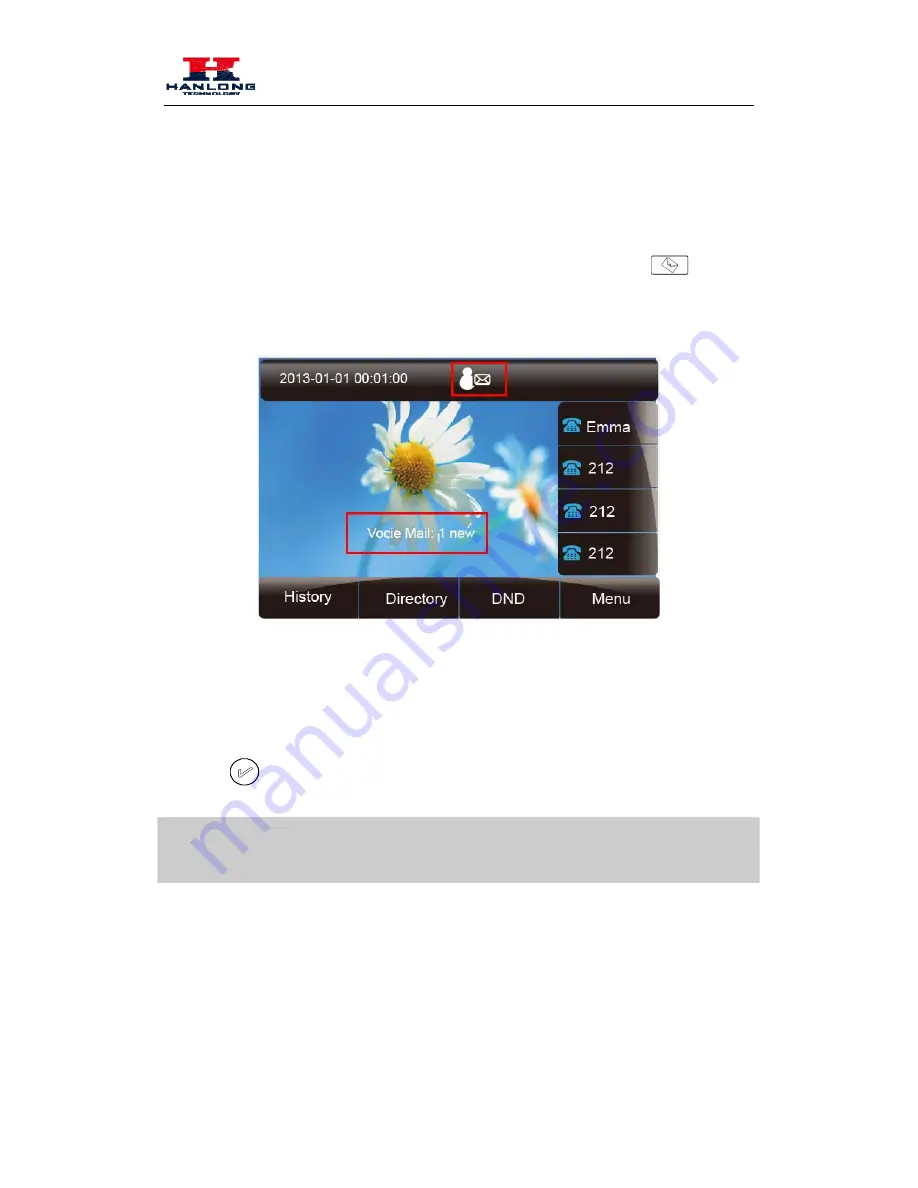
Advanced Features
Advanced Features
Voice Message
This phone supports Voicemail, and when there is message, the message will
will light
green. Moreover, when pick up the handset, or press speaker key, you will hear some quick busy
tone.
To configure the Voicemail feature
1.
Press Menu
→
Messages
→
Voice Mail
→
Set Voice Mail.
2.
Enter the Account1/2/3/4 NO.
3.
Press
or Save soft key to save the configuration
Note
:
This feature is not available on all servers. For more information, contact your system
administrator.
Intercom
When use the intercom feature, you can quickly get access connect to the configured one.
To configure intercom feature via phone interface
57





























