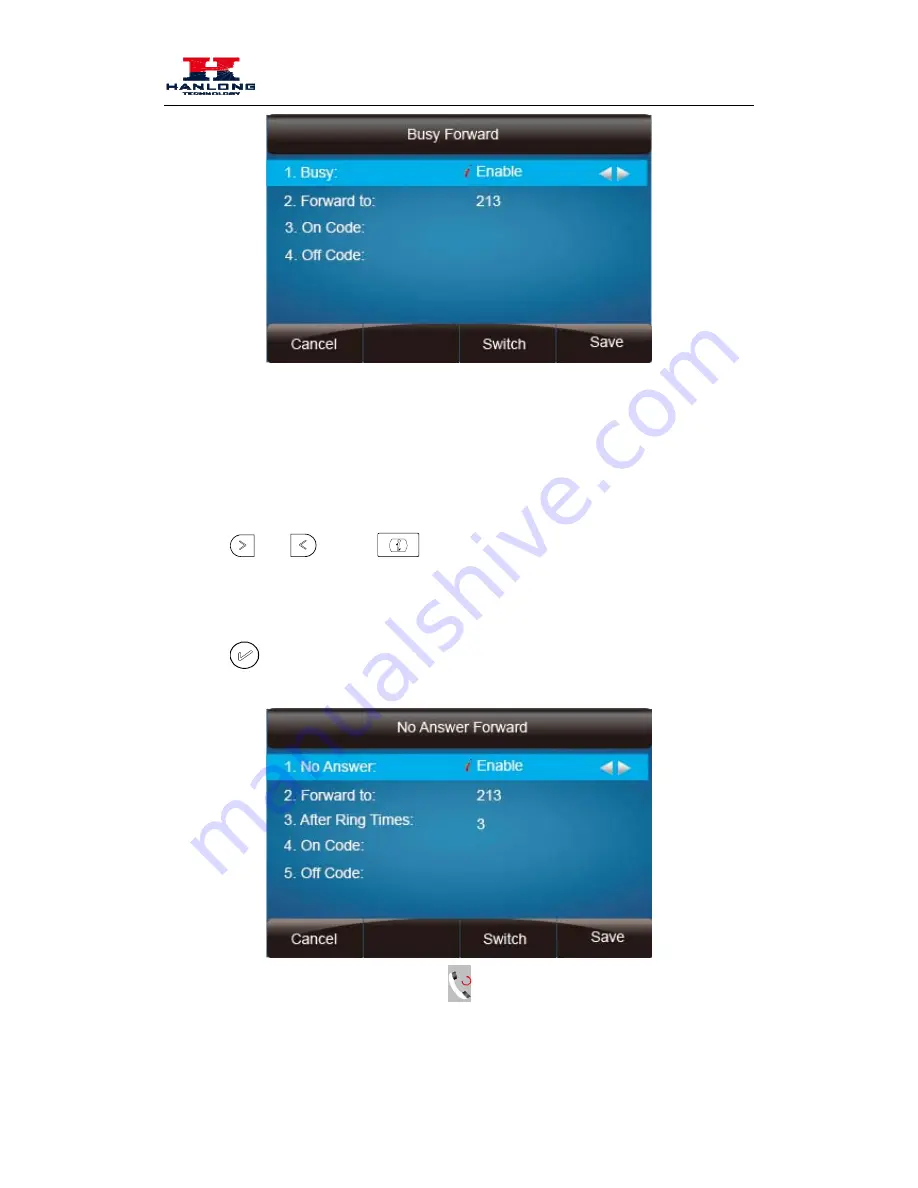
Basic Call Features
To configure no answer forward
No Answer Forward: Incoming calls are forwarded if not answered after some time.
1.
Press Menu
→
Features
→
Call forward
→
No answer forward.
2.
Press
and
or press
to select the enable choice
3.
Enter the forward to number and on code (optional), off code (optional).
4.
Press
or Save soft key to save the configuration.
When the Forward feature is enabled, the Icon
will display on Top of the LCD.
45






























