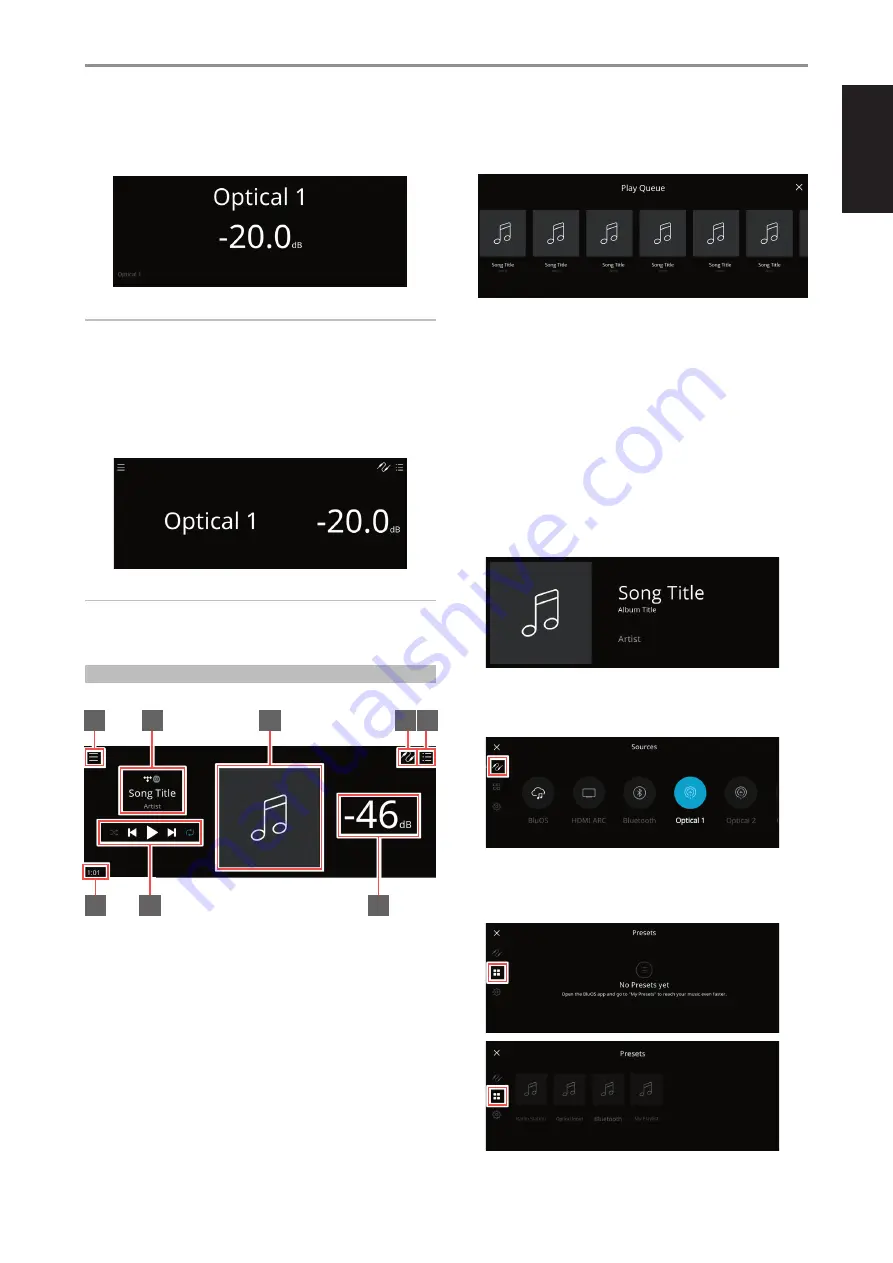
ENGLISH
11
The intuitive front panel display allows the user to perform and navigate
through several functions, features and Sources of M33. Touch anywhere in
the front panel display and below menu options will become available.
IMPORTANT!
The menu options can only be setup via the intuitive front panel display.
Use of HTRM 2 remote control to activate and navigate through the
menu options is not supported.
NAVIGATING THE FRONT PANEL DISPLAY ITEMS AND MAKING CHANGES
Use your finger to touch, swipe and navigate through the front panel
display items. Touch or swipe (left, right, upwards or downwards) to select
or configure an item.
NOTE
SWIPE – From above display setting, when you swipe your finger from
left to right or vice-versa along the “Source” area of the display, current
Source changes to the next or previous Source.
SAMPLE DISPLAY SCREEN
NOW PLAYING
1
New screen is opened showing
Sources
,
Presets
and
Settings
menu
options.
2
Information about album title, song title and artist name
Logo or icon for music service provider or media source input (analog,
optical, coaxial, Bluetooth, HDMI ARC, etc.)
3
Album art cover
4
Source list is displayed where one can select desired Source to access
or playback contents. Refer also to “SOURCES” item below.
5
Display “Play Queue” that was setup via the BluOS App. “Play Queue” is
a list of songs or tracks that are populated and put on queue via the
BluOS App.
6
Elapsed playback time of current media
7
Playback controls for applicable media (song, title, file, music station
and others)
0
Skip to next media
4/j
Play or pause current media
9
Skip back to previous media
m/,
Repeat and random mode controls are also available for
selection
8
Volume level
FRONT VIEW
Now Playing
display will switch to selected
Front View
default screen
if there is no user interaction within 10 seconds. Front View display will
remain until a user interface is made. Front View display can be configured
via
Settings-Source Setup-Sources
menu.
MENU OPTIONS
Sources
Select preferred Source to access or playback contents
Presets
Use BluOS App to program into Presets your favourite radio stations, music
streams, playlists or Sources
OPERATION
USING THE FRONT PANEL DISPLAY
1
6
7
8
2
3
4
5





















