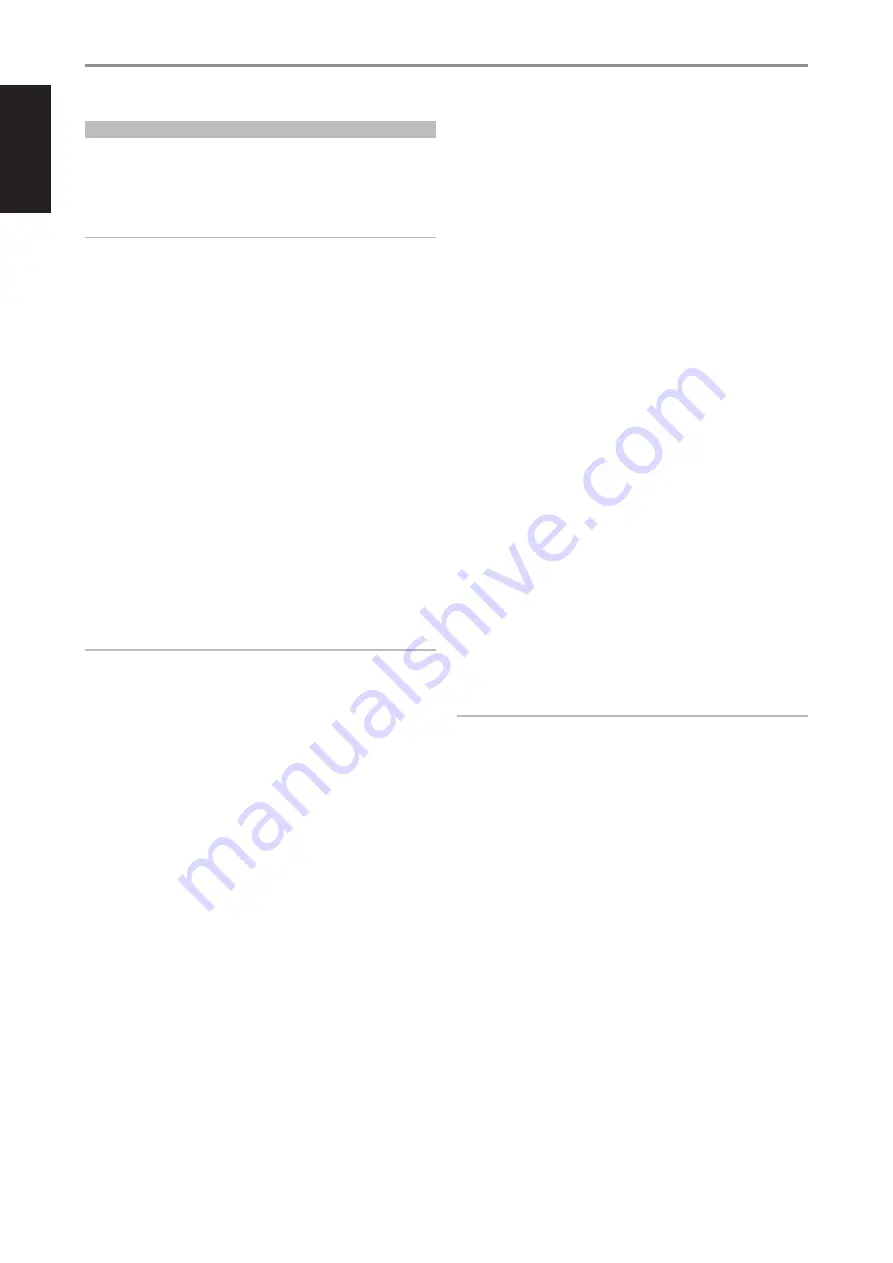
ENGLISH
6
QUICK SETUP GUIDE
This simple guide will help you get started with your M33.
Your M33 can be connected to your home network via Wired or Wireless
connection.
IMPORTANT!
• For wired and wireless connection to be established, ensure that a
broadband router that supports Ethernet and/or Wi-Fi standards is
setup and available.
• Tablets, smartphones and other applicable devices that support iOS
(Apple) or Android operating system can be used as mobile device
controller. These devices are not supplied with your M33.
• Download and install the corresponding “BluOS Controller” App for
your device.
• The BluOS App is available as a Mobile App for Android, iOS, Kindle
and Desktop App for Windows and OS X Computers. Mobile Apps are
handled by the respective Application Store of the Mobile devices.
• Desktop Apps are available to download directly from the Bluesound
homepage -
www.bluesound.com
WIRED CONNECTION
Using an Ethernet cable (not supplied), connect one end to M33’s LAN port
and the other end directly to your Wired network or router.
WIRELESS CONNECTION
The process is very easy but slightly differs between iOS (Apple) and
Android devices. Follow below instructions for the smartphone or tablet
that applies to you. Windows and Mac users please see the instructions
under
Wireless Manual Setup
below.
NOTE
Ensure that there is no wired connection established.
ANDROID
1
Open App. The App may immediately prompt you saying “New Players
detected”, select ”Setup Now”.
a
If you are not prompted, open the Player Drawer by pressing the
Home icon in the top right corner of the App.
b
Scroll to the bottom and select ”Add a Player” to launch the Easy
Setup Wizard.
c
Select your M33’s unique network ID* from the Players detected
Window.
d
Select your Home Wi-Fi Network from the “Choose a Wi-Fi Network”
drop down menu.
e
If your Home Wi-Fi Network does not appear or is hidden, select
”Manual SSID Entry”. Enter network or applicable wireless network
name.
f
Select the “Network Security” your network uses.
2
Enter your home network’s Wi-Fi Password in the field provided and
select “OK”.
3
Enter the “Player Name” you prefer your M33 to be customized for easier
identification in the Player Drawer. Network setup connection proceeds
automatically.
4
Network setup connection is completed when “All Done!” is shown in
the App.
* The M33’s unique network ID is listed as the product name (i.e. M33)
immediately followed by the last four digits in the MAC (Machine Access
Control) address (example: M33-001A). The full 12-digit MAC address is
printed on a sticker on the M33 rear panel.
iOS
1
Open App. Select Home icon in the top right corner of the App.
2
Scroll to the bottom and select ”Add a Player” to launch the Easy Setup
Wizard.
3
As illustrated, press the Home button and open the iOS Settings App to
select the Wi-Fi network you will connect.
4
From the same iOS Settings App, select your M33’s unique network ID*.
Follow prompt instructions.
5
Return to BluOS App upon completion of the network setup
connection.
If the above method does not work or if you are on a Windows PC or Apple
Mac,
Wireless Manual Setup
can be undertaken.
WIRELESS MANUAL SETUP
1
Select your M33’s unique network ID* from the Wi-Fi Setup connection
settings menu of your tablet, smart phone or computer and join it.
2
“…Control Panel” menu window should automatically open. If not,
open the web browser of your device and visit
3
Select “Configure Wi-Fi” from the “…Control Panel” menu. Select
your network or applicable wireless network name (SSID) from the
“Configure Wireless” drop down menu.
4
Enter your network’s Wireless Password (Passphrase, WEP/WAP key as
applicable) in the field “Enter password or key (if protected)”.
5
Select a “Player name” from the drop down list or use the on-screen
keyboard to create a customized room name in the field “Custom
name”.
6
Select “Update” to save all your settings and complete the set up
connection of your M33. Do not forget to go back to the Wi-Fi Settings
section of your device to confirm that it is reconnected to the correct
Wi-Fi network.
Your M33 is now connected to your Wi-Fi network and ready to be used
with the BluOS controller App.
IMPORTANT!
Always ensure that your M33 is updated with the latest firmware. Go
to the M33 product page at nadelectronics.com for firmware update
information.
INTRODUCTION
GETTING STARTED


















