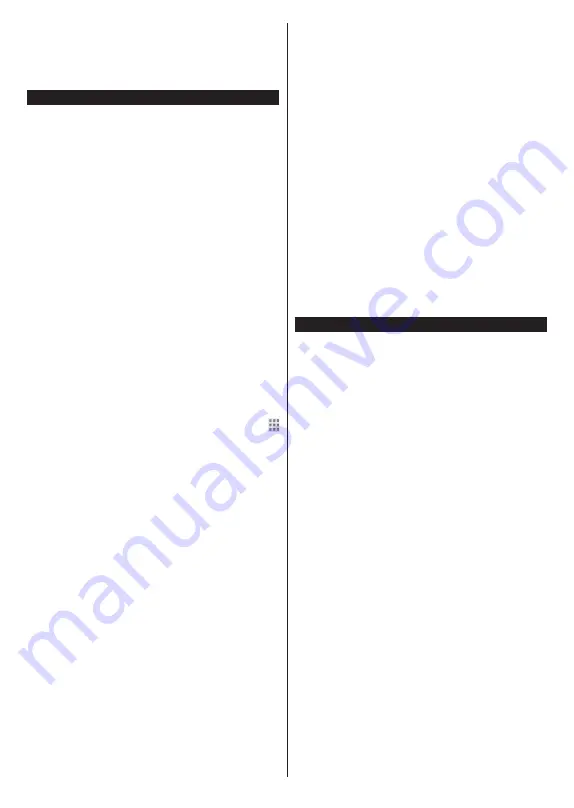
Deutsch
- 40 -
Anmerkungen:
Mögliche mit den Apps auftretende Probleme könnten durch
den Inhalt-Service-Anbieter verursacht sein.
Internetdienste Drittanbieter können sich ändern, abgebrochen
oder jederzeit eingeschränkt werden.
Internet-Browser
Um den Internetbrowser zu verwenden,
öffnen Sie
zunächst das Menü
Home
.
Dann starten Sie die
Internet-Browser-Anwendung, die ein orangefarbenes
Logo mit Erdsymbol hat.
Auf dem Startbildschirm des Browsers sind die
Vorschaubilder (sofern vorhanden) für die Links
verfügbarer Websites als eine
Schnellzugriff
optionen
gemeinsam mit dem Menüpunkt
Schnellzugriff
bearbeiten
sowie der Option
Zum Schnellzugriff
hinzufügen
aufgelistet.
Um den Webbrowser zu navigieren, verwenden Sie
die Richtungstasten auf der Fernbedienung oder einer
angeschlossenen Maus. Um die Browseroptionsleiste
anzuzeigen, bewegen Sie den Cursor hin an das
obere Seitenende.
Verlaufs-
,
Registerkarten-
und
Lesezeichen-
Optionen sowie die Browserleiste,
auf der sich die Vor- und Zurückschaltfläche, die
Schaltfläche „Neuladen“, die URL/Suchleiste, der
Schnellzugriff
und die
Opera
- Schaltfläche befinden,
sind verfügbar.
Um die gewünschte Website zum
Schnellzugriff
hinzuzufügen, bewegen Sie den Cursor hin an
das obere Seitenende. Die Browserleiste wird nun
angezeigt. Markieren Sie die
Schnellzugriff
-
Schaltfläche, und drücken Sie
OK
-Taste. Wählen Sie
dann die
Zum Schnellzugriff hinzufügen
-Option, und
drücken Sie
OK
-Taste. Füllen Sie die Felder für
Name
und
Adresse
aus, markieren Sie
OK
und drücken Sie
die
OK
-Taste zum Hinzufügen. Wenn Sie sich auf der
Seite befinden, die Sie der
Kurzwahlliste
hinzufügen
möchten, markieren Sie die Schaltfläche
Vewd
und
drücken Sie die Taste
OK
. Markieren Sie dann die
Zum
Schnellzugriff hinzufügen
-Option im Untermenü,
und drücken Sie erneut
OK
-Taste.
Name
und
Adresse
werden entsprechend der Seite, auf der Sie sich
befinden, ergänzt. Markieren Sie die
OK
-Taste, und
drücken Sie zum Hinzufügen die
OK
-Taste erneut.
Sie können auf die
Vewd
Menü-Optionen zur
Steuerung im Browser verwenden Markieren Sie
die
Vewd
-Taste und drücken Sie die
OK
-Taste, um
die verfügbaren seitenspezifischen und allgemeinen
Optionen anzuzeigen.
Es gibt mehrere Möglichkeiten, mit Hilfe des
Webbrowsers nach einer Website zu suchen oder
diese zu öffnen.
Geben Sie die Adresse einer Website (URL) in die
Such/Adressleiste ein, und markieren Sie auf die
Schaltfläche
Abschicken
auf der virtuellen Tastatur
und drücken Sie die
OK
-Taste, um auf die Seite zu
gehen.
Geben Sie die Suchbegriffe in die Such/Adressleiste
ein, und markieren Sie auf die Schaltfläche
Abschicken
auf der virtuellen Tastatur und
drücken Sie die
OK
-Taste, um die Suche nach der
entsprechenden Seite zu starten.
Markieren Sie ein Vorschaubild, und drücken Sie
zum die
OK
-Taste, die damit verknüpfte Website
aufzurufen.
Ihr TV-Gerät ist kompatibel mit USB-Mäusen. Stecken
Sie den Adapter Ihrer Maus oder Ihrer drahtlosen Maus
in den USB-Eingang Ihres TV-Gerätes, um leichter und
schneller Navigieren zu können.
Einige Internetseiten enthalten Flash-Inhalte. Diese
werden vom Browser nicht unterstützt.
Ihr TV-Gerät unterstützt keine Download-Prozesse aus
dem Internet über den Webbrowser.
Es werden möglicherweise nicht alle Internetseiten
unterstützt. Je nach aufgerufener Seite kann dies zu
Problemen mit den Inhalten führen. Unter bestimmten
Umständen werden Videoinhalte möglicherweise nicht
abgespielt werden können.
HBBTV-System
HbbTV (Hybrid Broadcast-Breitband-TV) ist ein
neuer Industriestandard, der nahtlos über den
Fernsehempfang bereitgestellte TV-Dienste mit
solchen, die über Breitband verfügbar sind, verbindet
und den Zugriff auf reine Internetdienste über die
angeschlossen Fernsehgeräte und Set-Top-Boxen
ermöglicht. Zu den über HbbTV angebotenen
Diensten gehören traditionelle Fernsehsender,
Catch-up-Dienste, Video-on-Demand, elektronischer
P r o g r a m m f ü h r e r, i n t e r a k t i v e W e r b u n g ,
Personalisierung, Abstimmungen, Spiele, soziale
Netzwerke und andere Multimedia-Anwendungen.
HbbTV-Apps sind in den Kanälen verfügbar und
werden durch den jeweiligen Sender vorgestellt. Der
Rundfunksender markiert einen der Anwendungen
als "Autostart"-Anwendung, die von der Plattform
automatisch gestartet wird. Die Autostart-Apps sind
generell mit einem kleinen roten Punktsymbol markiert,
um dem Benutzer anzuzeigen, dass hier eine HbbTV-
App auf diesem Kanal zur Verfügung steht. Drücken
Sie auf den roten Punkt drücken, um die Seite der App
zu öffnen. Nachdem die Seite angezeigt wird, kann
der Benutzer zum ursprünglichen Status des roten
Punktsymbols zurückkehren, indem er erneut auf den
roten Punkt drückt. Der Benutzer kann zwischen dem
roten Punksymbolmodus und dem vollen UI-Modus
der Anwendung hin- und herspringen, indem er den
roten Punkt drückt. Es ist zu beachten, dass die
Umschaltfunktion für die rote Taste von der Anwendung
bereitgestellt wird und einige Anwendungen sich
möglicherweise anders verhalten (andere Farbtasten,
wie z.B. Grün, Gelb, Blau, können für einige andere
Funktionen, z.B. Shurtcuts, definiert werden).
















































