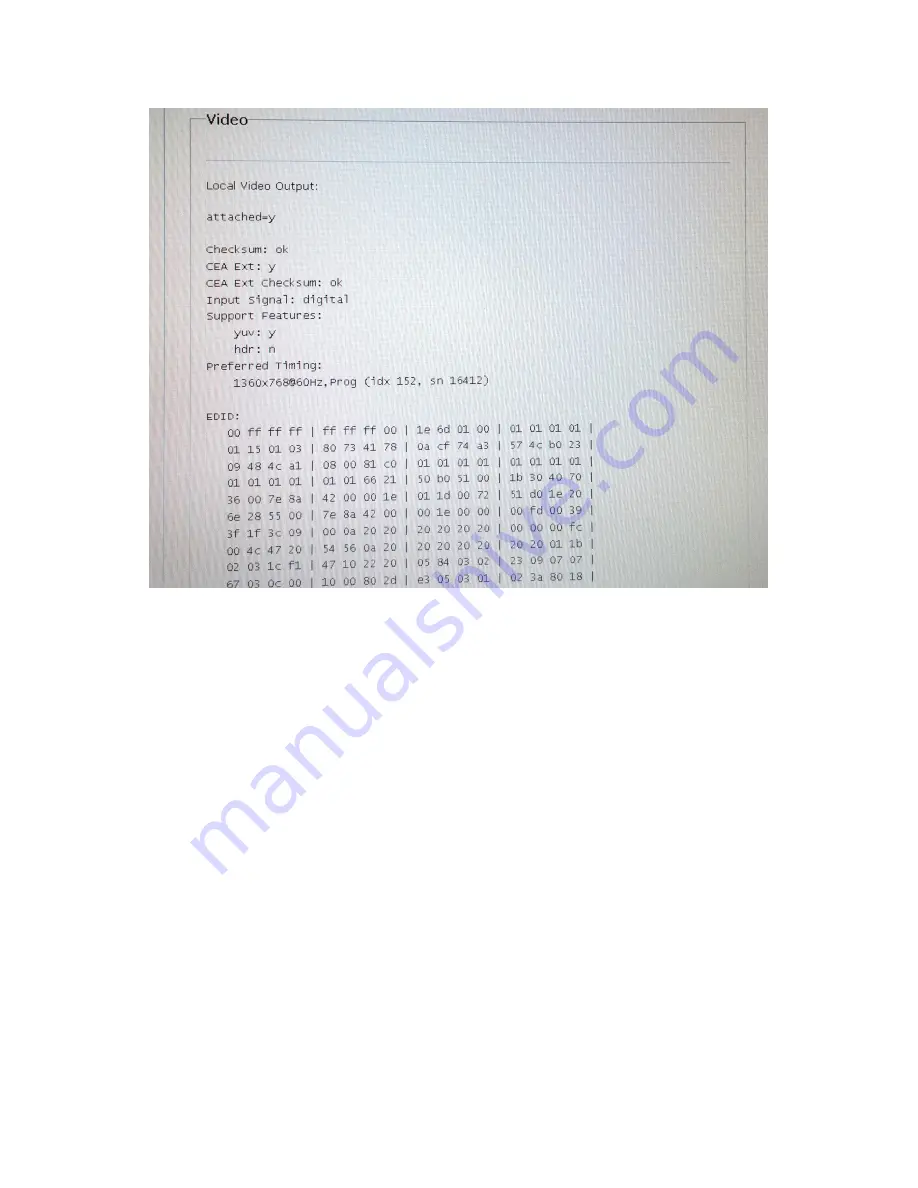
KVM DVI over IP PoE Extender - 500771
© MuxLab Inc. 2016
94-000846-A / SE-000846-A
Page 13
4.5 Network Settings
The KVM Transmitter and Receiver network setting can be managed by pressing the “Network” tab.
There are three sub tabs for additional control, “Auto IP”, “DHCP” and “Static”. The default setting is
“Auto IP”, and it is recommended that this mode be set.




















