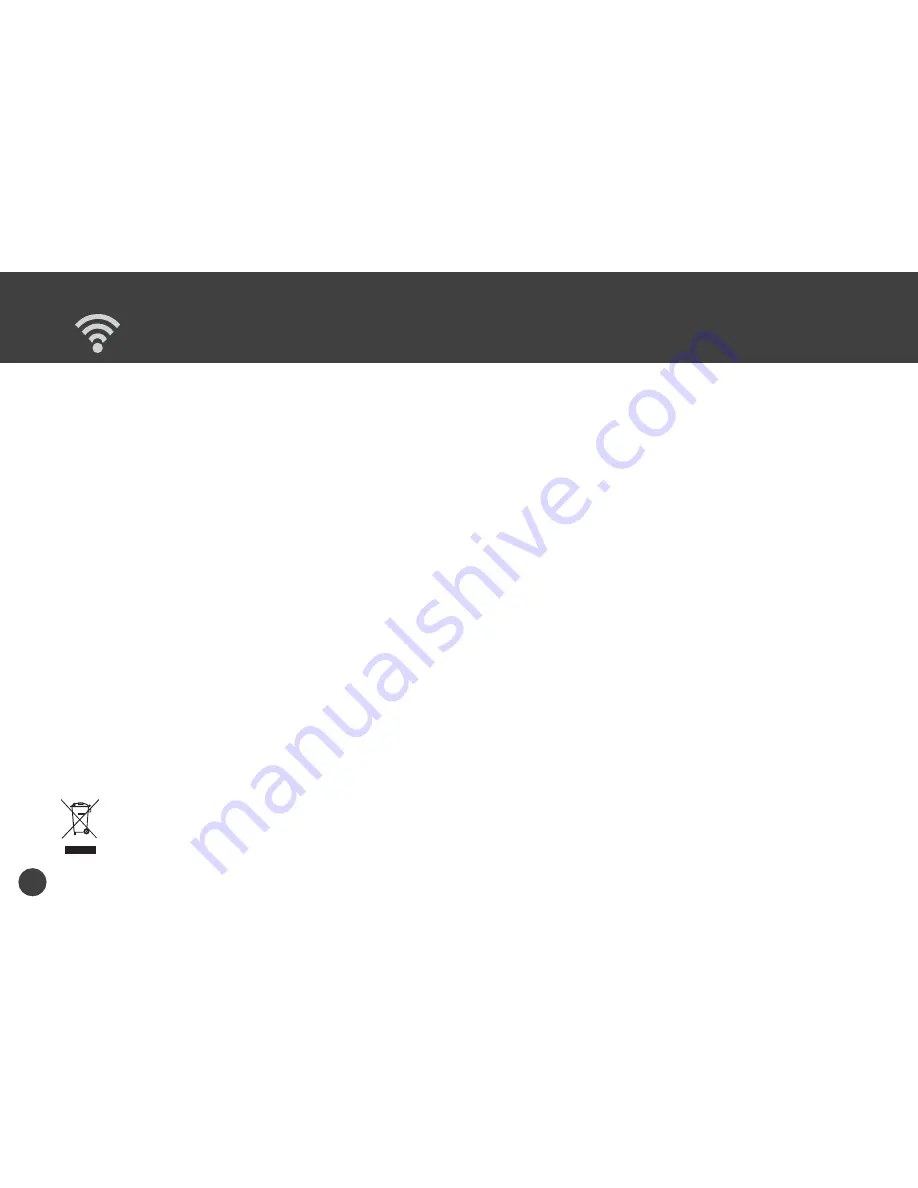
2
Safety and Precautions
Discarded electrical and electronic appliance are recyclable and should separate from the household waste. Please actively
support in conserving resources and protecting the environment by returning this appliance to the collection centers (if available).
•
Never store the unit in hot, or very cold, or humid or dusty places.
•
For an extended storage period, we recommend storing the unit in a cool and dry place.
•
To help keep the scanning area clean, store the unit in a proper case when not in use.
•
If the unit is left in extreme cold or hot conditions, allow to adjust to normal room temperatures before use.
•
Only use accessories included with the unit.
•
When left unused for a long period of time, the unit should be disconnected from the power supply.
•
Always handle the unit with care. Avoid dropping and strong impact.
•
Keep the lens and roller clean and free from scratches.
•
Do not scan sharp objects or hard abrasive surfaces to avoid damage to the lens and other parts
•
Operate the unit on a level, well-grounded work surface, and free of excessive vibration.
•
Don’t open the unit. Risk of electric shock.
•
Use only a soft damp cloth to clean the exterior areas of the unit.
•
Do not leave the unit within the reach of children.


































