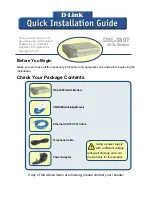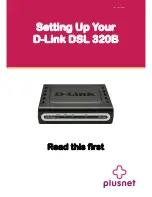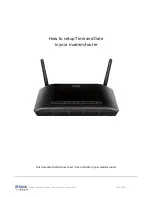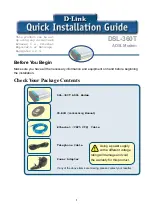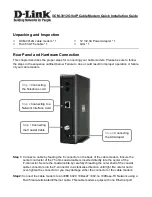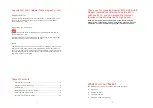Chapter 4 - Troubleshooting
46
Multi-Tech Systems, Inc. MT9234ZPX User Guide
The
Modem
Disconnects
While
Online
●
If you have Call Waiting on the same phone line as your modem, it can interrupt your connection when
someone tries to call you. If you have Call Waiting, disable it before each call. In most telephone areas in
North America, you can disable Call Waiting by preceding the telephone number with
*70
(but first check
with your local telephone company).
You can automatically disable Call Waiting by including the disabling code in the modem’s dial prefix (
e.g.
,
ATDT*70,
—note the comma, which inserts a pause before the number is dialed). For example, in Windows
select
Start | Settings | Control Panel
, and then
Modems
. In the
Modems Properties
dialog box, select
Multi-Tech MT9234ZPX-UPCI
, and then click
Dialing Properties
. Check
This location has call waiting
,
and then select the correct code for your phone service.
●
If you have extension phones on the same line as your modem, you or someone else can interrupt the
connection by picking up another phone. If this is a frequent problem, disconnect the extension phones
before using the modem, or install another phone line especially for the modem.
●
Check that the phone cord between the modem’s LINE jack and the wall jack is undamaged and firmly
connected to both.
●
You might have had a poor connection because of line conditions or the problem might have originated on
the other end of the line. Try again.
●
Your ISP might have hung up on you because of lack of activity on your part or because you exceeded
your time limit for the day. Try again.
The
Modem
Cannot
Connect
When
Answering
●
Autoanswer might be disabled. Turn on autoanswer in your communications program or send the
command
ATS0=1
(
ATS0=2
if you have Caller ID service) to your modem in terminal mode.
●
The application should supply DTR. The default DTR Control command (
&D2
) inhibits autoanswer. To
enable autoanswer, change DTR Control to
&D0
, and make sure
&Q0
,
&Q5
, or
&Q6
is also set. For more
information, see the
&D
command in the AT Commands Reference Guide.
File
Transfer
Is
Slower
Than
It
Should
Be
●
If you are using a slow transfer protocol, such as Xmodem, try Zmodem or Ymodem/G instead.
●
Is your line noisy? If there is static on your line, the modem has to resend many blocks of data to ensure
accuracy. You must have a clean line for maximum speed.
●
If you are downloading a compressed file with MNP 5 hardware compression enabled, try disabling data
compression. The transfer may be marginally slower with data compression enabled, because hardware
data compression cannot compress a file already compressed by an archiving program.
●
Does your Internet service provider (ISP) use the same 56K protocol as your modem? The default setting
of your modem is to connect using either the V.92 or the V.90 protocol, depending on which one the ISP’s
modem is using. If your ISP uses the V.90 protocol, the maximum speed you will be able to upload at is
33,600 bps. Check with your ISP to see which protocols it supports.
●
Are you trying to send a file to another client modem? If so, then your maximum possible connect speed is
33,600. You can upload at speeds greater than 33,600 bps only when connected to an ISP that supports
the V.92 protocol.
●
Try entering the
I11
command in command mode after disconnecting and before a reset to display
information about the last connection, making a screen print of the connection statistics, and checking for
parameters that might be unacceptable.