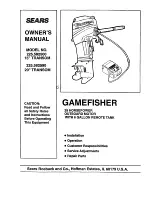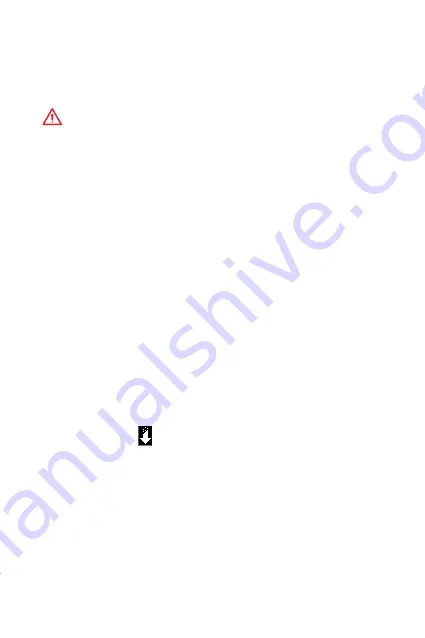
18
BIOS
설정
BIOS
리셋
문제
해결을
위해
BIOS
기본
설정을
복원해야할
경우가
나타날
수
있습니다
. BIOS
를
리셋하는방법에는
다음과
같은
몇가지가
있습니다
.
y
BIOS
로
이동한
후
F6
키를
눌러
최적화된
기본
값을
로드합니다
.
y
메인보드의
CMOS
클리어
점퍼를
단락시킵니다
.
중요사항
BIOS
를
재설정하려면
CMOS
클리어
점퍼
섹션을
참조하세요
.
BIOS
업데이트
M-FLASH
로
BIOS
업데이트
업데이트
하기전
구입한
모듈에
맞는
최신
BIOS
파일을
MSI
®
웹사이트에서
다운로드한
후
BIOS
파일을
USB
플래시
드라이브에
저장합니다
.
BIOS
업데이트
1.
POST
하는
동안
Del
키를
눌러
BIOS
설정
화면으로
이동합니다
.
2.
업데이트
파일이
들어있는
USB
플래시
드라이브를
컴퓨터에
삽입합니다
.
3.
M-FLASH
탭을
선택하고
Yes
를
클릭하여
시스템을
재부팅한
후
플래시
모드로
이동합니다
.
4.
BIOS
파일을
선택하여
BIOS
업데이트
프로세서를
진행합니다
.
5.
100%
로
완료되면
시스템이
자동으로
재부팅됩니다
.
Live Update 6
으로
BIOS
업데이트
업데이트
하기전
LAN
드라이버가
이미
설치되어
있고
인터넷이
제대로
연결되었는지
확인하세요
.
BIOS
업데이트
1.
MSI LIVE UPDATE 6
을
설치
및
시작합니다
.
2.
Manual scan
을
선택합니다
.
3.
MB BIOS
box
를
확인한
후
Scan
버튼을
클릭합니다
.
4.
MB BIOS
를
선택하고
아이콘을
클릭하여
최신
BIOS
파일을
다운로드한
후
설치합니다
.
5.
Next
를
클릭하고
Windows mode
를
선택한
후
Next
및
Start
를
클릭하여
BIOS
를
업데이트하기
시작합니다
.
6.
100%
로
완료되면
시스템이
자동으로
재부팅됩니다
.
Summary of Contents for H170I PRO
Page 22: ...22 NOTE NOTE ...
Page 44: ...22 NOTE NOTE ...
Page 66: ...22 NOTE NOTE ...
Page 88: ...22 Anmerkung Anmerkung ...
Page 110: ...22 Примечание Примечание ...
Page 132: ...22 备注 备注 ...
Page 154: ...22 注意 注意 ...
Page 176: ...22 注記 ...