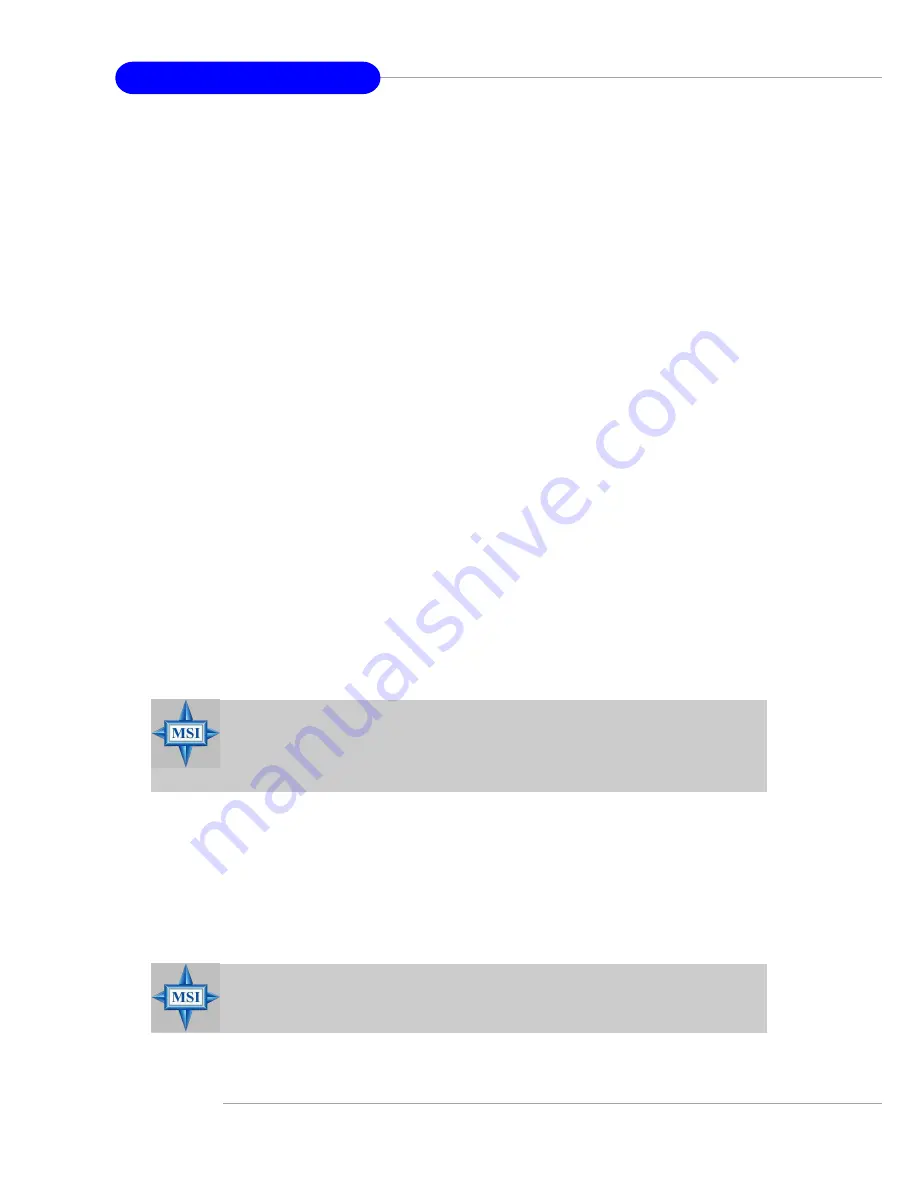
B-20
MS-9152 ATX Server Board
3.
From the ACU menu, select
Manage Arrays
.
4.
Select the array you wish to delete and press
Delete
.
5.
In the Array Properties dialog box, select
Delete
and press
Enter
. The follow-
ing prompt is displayed:
Warning!! Deleting the array will render array unusable. Do you want to delete
the array?(Yes/No):
RAID 1 only
—
the following prompt is also displayed:
Deleting the partition will result in data loss! Do you also want to delete the
partition? (Yes/No):
6.
Press
Yes
to delete the array or partition or
No
to return to the previous menu.
7.
Press
Esc
to return to the previous menu.
Creating Arrays
Before creating arrays, make sure the disks for the array are connected and
installed in your system. Note that disks with no usable space, or disks that are
uninitialized are shown in gray and cannot be used. See
Initializing Disk Drives
.
To create an array:
1.
Turn on your computer and press
Ctrl+A
when prompted to access the ARC
utility.
2.
From the ARC menu, select
Array Configuration Utility (ACU)
.
3.
From the ACU menu, select
Create Array
.
4.
Select the disks for the new array and press
Insert
. To deselect any disk,
highlight the disk and press
Delete
.
5.
Press
Enter
when both disks for the new array are selected. The Array
Properties menu displays.
Assigning Array Properties
To assign properties to the new array:
1.
In the Array Properties menu, select an array type and press
Enter
. Note that
only the available array types, RAID 0 and RAID 1, are displayed. Each of these
types requires two drives.
2.
Type in an optional label for the array and press
Enter
.
3.
For RAID 0, select the desired stripe size. Available stripe sizes are 16, 32, and
64 KB (default).
MSI Reminds You...
Once the array is created and its properties are assigned, you cannot
change the array properties using the ACU. Instead, use Adaptec Stor-
age Manager - Browser Edition.
MSI Reminds You...
Adaptec recommends that you do not change the default.









































