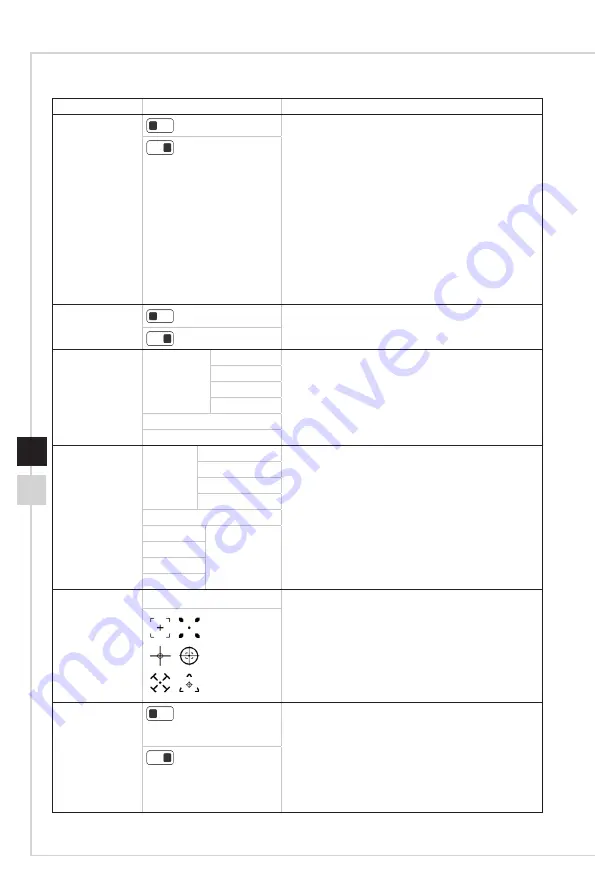
2-7
OSD Setup
2-6
1st Level Menu 2nd/3rd Level Menu
Description
Anti Motion Blur
(OFF)
■
Brightness cannot be adjusted when Anti Motion
Blur is set to ON�
■
When Response Time is set to Fastest with at least
75Hz Screen Refresh Rate, Anti Motion Blur will be
automatically enabled�
■
When Screen Refresh Rate is lower than 75HZ,
Anti Motion Blur cannot be enabled and Response
Time cannot be set to Fastest�
■
When Anti Motion Blur is enabled, HDCR cannot
be enabled and will be grayed out�
■
This function is recommended for cinema, FPS and
Racing games�
■
When FreeSync is enabled, Anti Motion Blur will be
grayed out�
(ON)
Zero Latency
(OFF)
■
Zero Latency default is ON�
■
Zero Latency helps to reduce the signal throughput
timing and supports QHD only�
(ON)
Refresh Rate
Location
Left Top
■
Users can adjust Refresh Rate in any Mode�
■
Default Refresh Rate Location is Left Bottom�
Location is adjustable in OSD Menu� Press the
Middle Button to confirm and apply your Refresh
Rate Location�
■
This monitor follows and works at the Operating
System’s preset Screen Refresh Rate�
Right Top
Left Bottom
Right Bottom
OFF
ON
Alarm Clock
Location
Left Top
■
Users can adjust Alarm Clock in any Mode�
■
After setting the time, press the Middle Button to
activate the timer�
■
Default Alarm Clock Location is Left Top� Users
can select their own location�
Right Top
Left Bottom
Right Bottom
OFF
15:00
00:01~99:59
30:00
45:00
60:00
Screen
Assistance
None
■
Users can adjust Screen Assistance in any Mode�
■
Screen Assistance default is None�
FreeSync
(OFF)
■
FreeSync prevents screen tearing�
■
HDMI default is ON but grayed out (cannot be
changed)�
■
DisplayPort default is ON and can be adjusted ON/
OFF in any mode, any resolution, any input source
and any screen refresh rate�
■
When FreeSync is enabled, Anti Motion Blur will be
grayed out�
(ON)











































