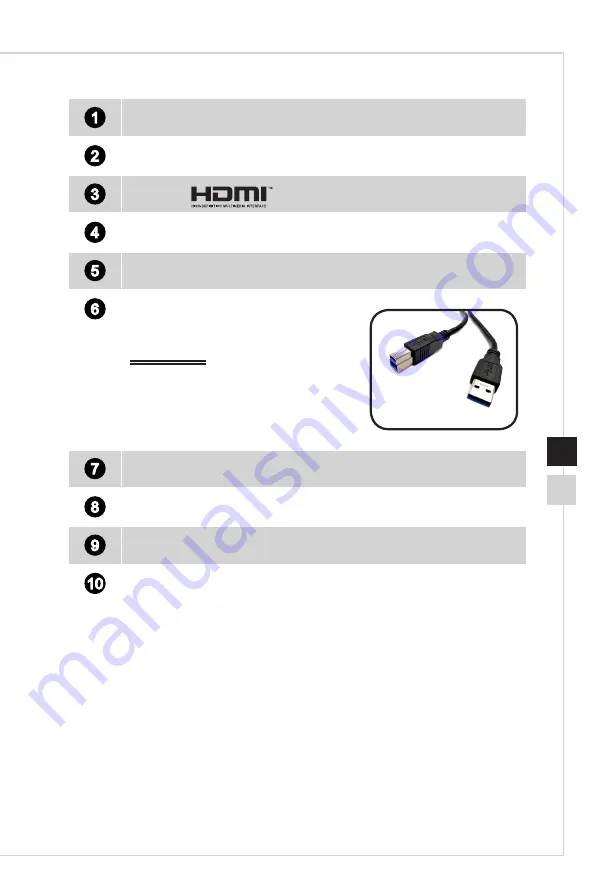
Getting Started
1-7
1-6
1
Navi Key
2
Power Jack
3
HDMI Port
4
DisplayPort
5
USB Type A Downstream Port
6
USB Type B Upstream Port
For USB Upstream Cable�
IMPORTANT
Check the package for USB Upstream
Cable and connect it to the PC and
monitor� Once this cable is connected, the
USB Type A Downstream Ports on the
monitor will be ready for use�
To Monitor
To PC
7
Headphone Jack
8
Kensington Lock
9
Power Button
10
Power LED
















































