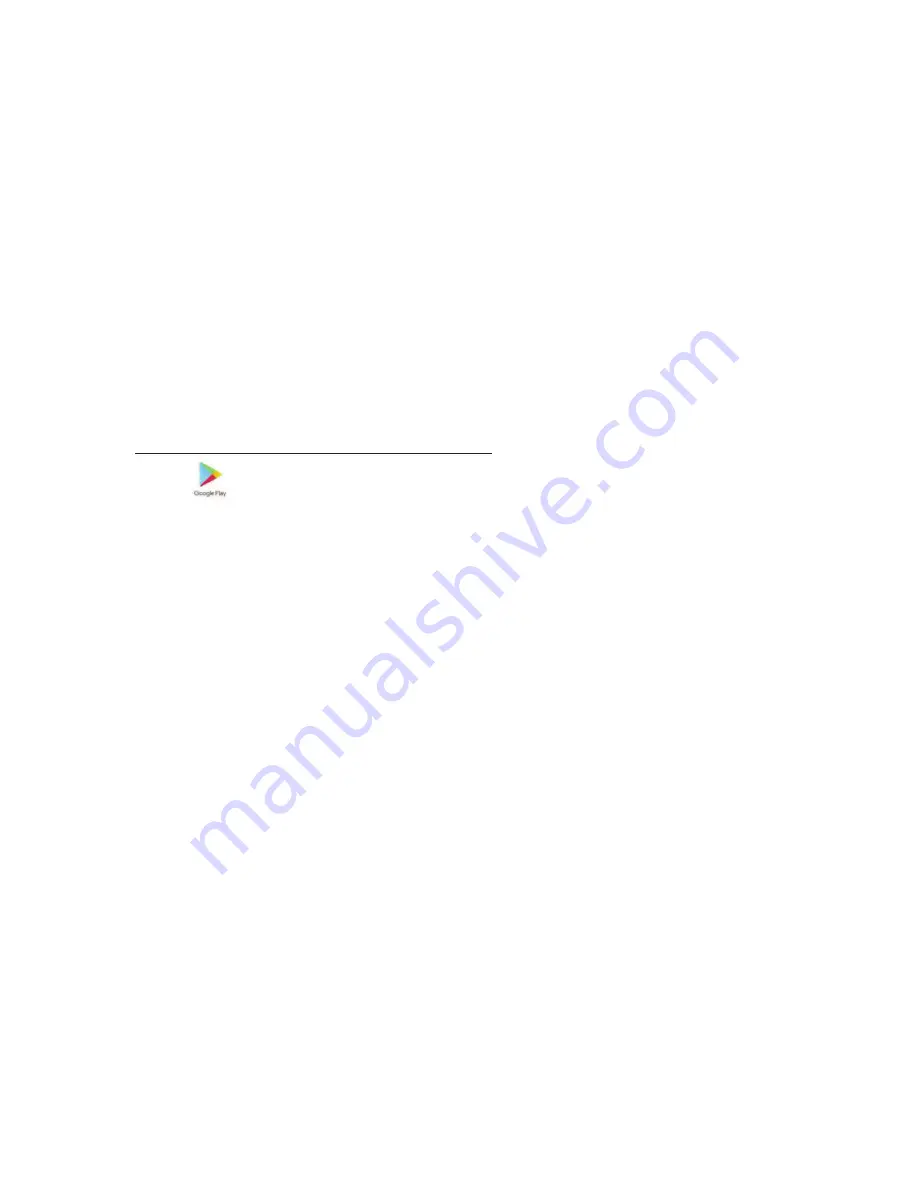
Page 9 of 15
•
Select the projector Miracast name on your device and both devices will start to pair.
If there is more than one option, keep selecting until your device is paired.
NOTE – The projector and the Android smart phone/device must be connected to
the same wireless network. Different android phones/devices settings may be
different. Please refer to the manual that came with your device. Connection time
may vary. If initial connection does not work, try again.
After pairing, the projector may disconnect from the wifi network. This is normal,
the projector does not need wifi to work with miracast. When finished with
miracast, go to settings and reconnect the projector to the wifi network (see page
7, “Wireless Connection”).
IMPORTANT: PLEASE NOTE COPYRIGHT PROTECTED CONTENT CANNOT BE PLAYED
VIA AIRPIN OR MIRCAST.
Install and remove application software (App)
1.
Download apps from PLAY STORE by clicking the PLAY STORE icon at the bottom
of the home screen, a Gmail account is needed to access PLAY STORE.
2. Select “Setting” and left click on the mouse. Then go to “Apps” and left click on the mouse
once. Select the app that you want to remove and click it. Than left click “un-install” to
remove the app.
NOTE: This projector has built-in Android 4.4.4 version. Some apps from PLAY STORE or
third-party source apps may not be applicable with this version.
Important Tips:
•
Always operate in a dark location for best results.
•
Always point the remote at the back of the projector.
•
For best results, the angle of the projector and the intended surface should be taken into
consideration. Use the keystone dial and loosen the screw under the front of the projector
housing as needed.
•
The projector should be placed 2.5m/8’ and at a height of 1.2m/4’ from the screen in order to fill
up the screen.
•
If the movie or video has stopped after adjusting the brightness or contrast, use the mouse to
press PLAY on the screen. Do not press PLAY on the remote.















