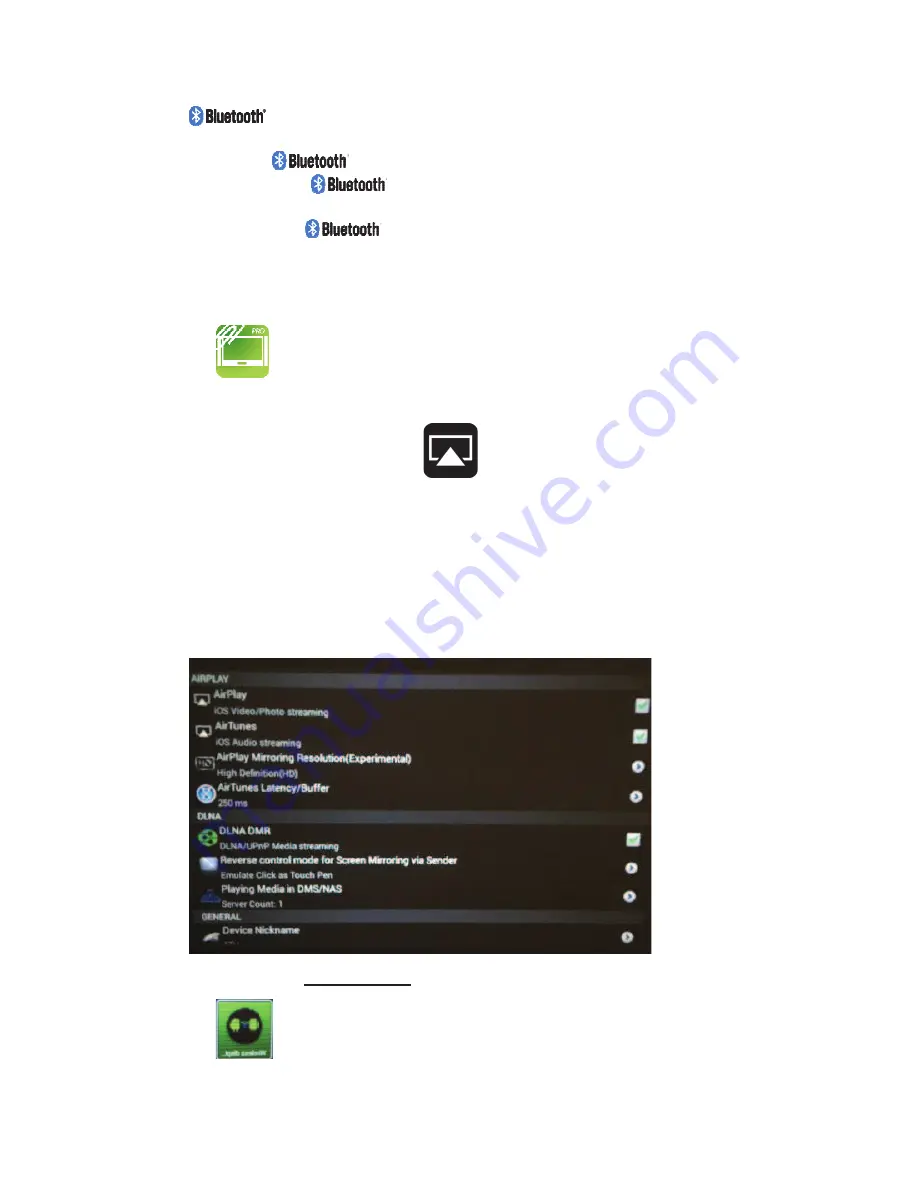
Page 8 of 15
“HEADPHONE” PORT OF THE PROJECTOR. (SEE FIG. 5 THIS IS THE FAR LEFT AV
PORT).
Connection on the projector
1. Select “Setting” and left click on the mouse.
2. Select “
” and left click on the mouse.
3. Turn on the “
” signal on the upper right hand corner of the page. It will
automatically search for Bluetooth devices nearby.
4.
Choose the
connection from the list and select. Pairing will be automatic.
5.
Volume can be adjusted by using the volume buttons on the remote control, the device
(if paired), and the volume buttons on the speaker.
Smart Phone/Device Connection
A.
AirPin
– Use AirPin to connect to your IOS device.
• Select the AirPin app on the projector main screen and press “OK”.
• Make sure there is a ” ” next to Airplay.
• Select “Screen Mirroring”
from your IOS device and select the projector
Airplay name. If there is more than one option, keep selecting until your device is paired.
Keep selecting if the first option does not work. If successfully paired, your IOS device
images will project through the projector.
NOTE – The projector and the IOS device must be connected to the same wireless
network. The wireless network must be strong enough to support Airpin, will not
work on a weak network. Connection time may vary. If initial connection does not
work, try again.
Airpin Screen
B.
Miracast
– Use Miracast to connect to your Android smart phone/device.
•
Select the Miracast app on the main projector main screen and press “OK”.
•
On your Android device, select “Setting”, then click “Wireless Display”. The device
will search for nearby Miracast peer devices and show on the name list.















