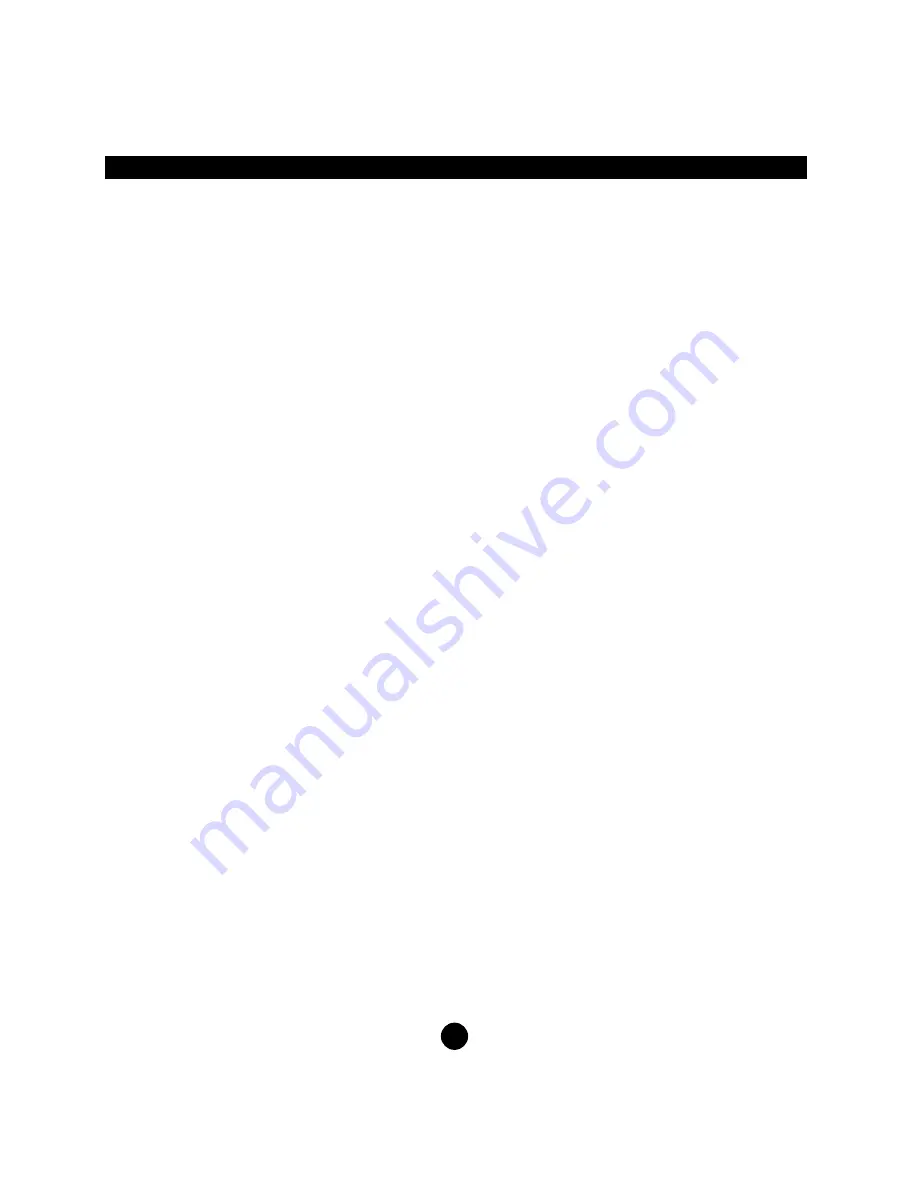
Application Notes (cont.)
CALIBRATING TORQUE WRENCHES
To calibrate torque wrenches, use the TorqueMate® Plus with a bench mounted transducer or mount a
TWX or SMX transducer in a fixture. Mount the transducer directly to a bench and apply the torque
directly to the wrench by hand, or attach the transducer to a Mountz mechanical loader and isolate the
wrench from the operator, reducing the possibility of operator errors (highly recommended).
For manual calibration of click type wrenches use the First Peak mode on the TorqueMate® Plus so the
tester will display the point at which the wrench “clicked” (First Peak) and the point when the operator
stopped pulling (Second Peak shown in the torque window). In First Peak Mode the TorqueMate® Plus
will disregard any further input once the wrench has clicked. Make sure you apply the torque slowly and
smoothly (try not to shake or you may induce a false first peak). To avoid this problem, calibrate click
wrenches in Peak mode on a mechanical loader.
For dial type, screwdrivers and cam over torque wrenches put the TorqueMate® Plus in Peak mode.
You can also enter the wrench accuracy tolerance in the TorqueMate® Plus’s Tolerance settings making
it easier to determine a Go or No/Go condition.
SENDING DATA
To a Computer
When sending data to a computer file, use Windows 95 Hyperterminal or any serial communications
software. Set the protocol in your software to 8,1,N 4800 (see your communication software manual).
There are two ways to send data:
1. Send all memorized data in memory from set-up mode.
2. Send realtime data, one at a time, when in peak or power tool mode and press the enter key.
Capture data from the TorqueMate® Plus using Hyperterminal in Windows 95 or NT
1. Select "Start", "Programs", "Accessories", and then "Hyperterminal". Then select HyperTerminal.
2. When the program starts you will be asked to choose an icon and assign a name. Choose any icon
you prefer and choose a name such as "Data_Aq", for example. Click OK.
3. The "Connect To" screen will appear. This should be direct to a COM port. Just click OK, or if you
want to change the COM port, select the appropriate COM port and click OK.
4. The "COM2 Properties" screen will appear. Choose 4800 Bits per second. Leave the default values
for character format (8 Data Bits, Parity - None, and Stop Bits 1). Change the Flow Control to "None".
Click OK.
5. Click "File" on the Menu Bar and select "Properties". When the "Data_Aq Properties" screen appears
choose the "Settings" tab and then choose "ASCII setup". In "ASCII receiving" check the box "Append
line feeds to incoming line ends". Click OK then OK again.
6. Hyperterminal is now configured to allow data downloaded from the TM200 to be displayed to the
screen. If you want to capture data to a file as it is displayed then you must enable file capture. To cap-
ture to a file, select "Transfer" from the Menu Bar and select "Capture Text". Then enter the folder and
file you wish to capture to.
Real Time Data to a Dot Matrix Printer
The output of the TorqueMate® Plus when in all modes (except track) and while downloading from set-
up can be sent directly to a serial dot matrix printer instead of a computer.
26



















