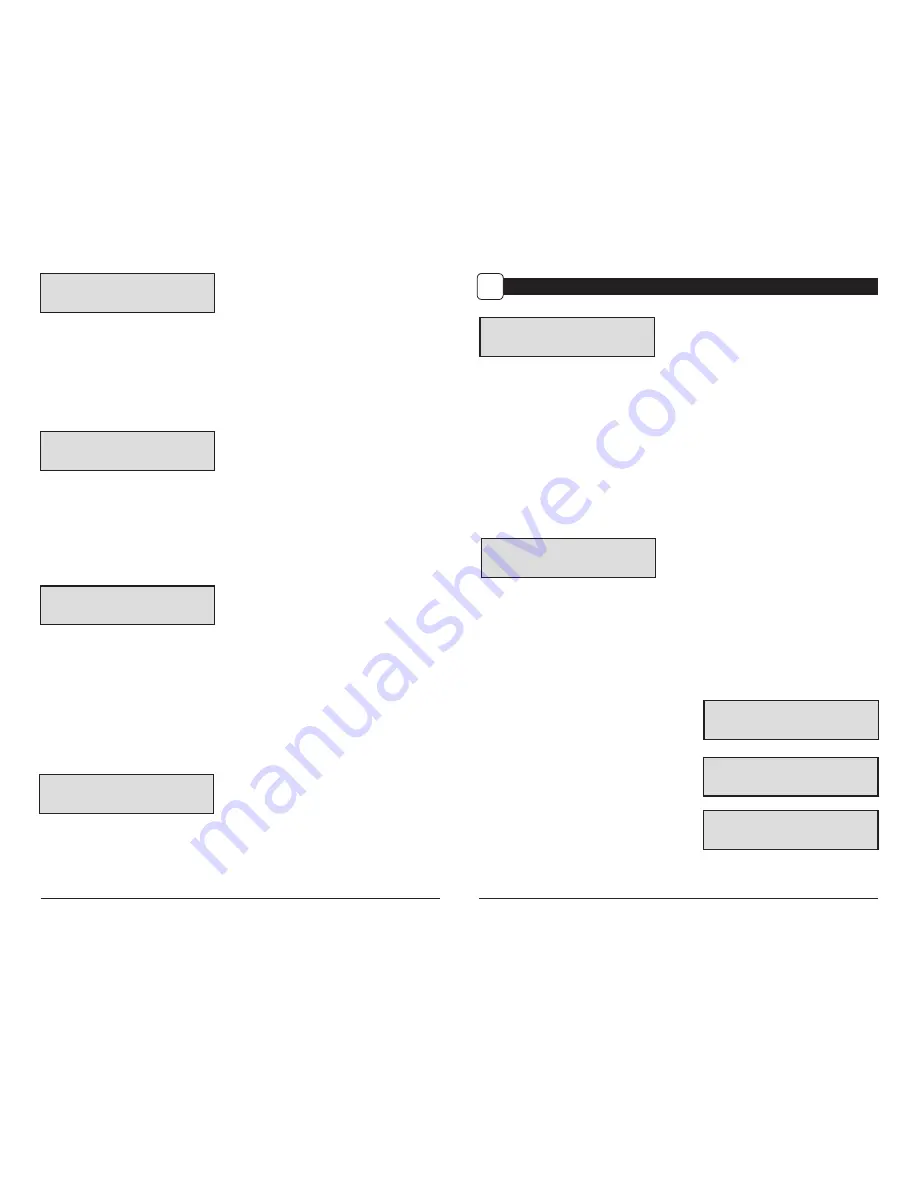
Page 5
PREMISE PRO Digital Surveillance Camera
Page 8
PREMISE PRO Digital Surveillance Camera
Setting OPTIONS
When you choose OPTIONS, the LCD Display will automatically display different feature within the
OPTIONS menu. Using the navigation process, set the features you desire.
CAPTURE MODE
1 PHOTO
Setting Capture Mode
Press the
OK
button. Use the
Up/Down
buttons to choose between operating modes.
This camera has 3 modes.
A. 1 Photo
- A single still photo is taken
when movement is detected.
B. 3 Photo
- Three still photos are taken
when movement is detected.
C. Video
- Camera records a video when movement is
detected by the motion sensor. The video
length is configurable in OPTIONS.
CAPTURE MODE
3 PHOTO
CAPTURE MODE
VIDEO
TEST CAPTURE?
<NO YES>
Test Capture
From the Main Screen, press the OK button to enter Test Capture mode. In this mode, you can force
the camera to take a test shot. This option is useful when placing your camera and making sure it is
aimed correctly. Press the Right button to take a test image. A 5-second countdown will commence
and the camera will take the test image.
UPGRADE FIRMWARE
S-770-130919 NO
Upgrade Firmware
The firmware version is displayed. Press
Up/Down
to choose setting.
YES - To upgrade firmware.
NO - Keep current firmware.
Make sure that an SD card with the new firmware is inserted into the camera. Press the
OK
button to
make selection. Make sure the process is completed before pressing other buttons or powering the
camera Off. Press
Left
button to go to the next option.
Note: This option will only be used if directed to do so by TRACE Customer Service.
Reset to Default settings
You can reset your camera to the factory default settings. Press UP or DOWN to choose YES - all
setups restored to factory default or NO - keep custom settings. Press the
OK
button again to
make selection. Press
Left
button to return to the Main Screen.
RESET TO FACTORY
DEFAULTS? NO
WI-FI SD CARD?
NO
Wi-Fi SD Card
Select option when using a Wi-Fi enabled SD card. Turning this feature on will keep the SD port
powered for a set amount of time to allow the files to transfer off the card to the Wi-fi network set up.
Press
Left
button to go to the next option.
Note: Moultrie does not offer technical support for Wi-Fi SD cards. Please contact your Wi-Fi card’s
manufacturer for support. Before use, you must setup your Wi-Fi SD card on your wireless network.
AC CONNECTED?
NO
AC Connected
When the camera is connected to an AC power supply and this option is selected, the camera will
remain on instead of going to a sleep state between detection and capture sequences. This will
greatly improve camera speed and performance and can be used in conjunction with most external
supplies, but is only recommended when connected to an AC power supply. In the event this option
is selected but no external supply is detected, it will default to the NO state. Press
Left
button to go
to the next option.
Setting Date and Time
Press the
OK
button. Use the
Left/Right
buttons to move from one value to the next and the
Up/Down
buttons to adjust each value. Press the
OK
button to lock in selections. When all your
selections have been made, and the date and time has been set, press the
Right
button to move to
the next option.
DATE & TIME
01/01/16 11:11pm
SETUP AND PROGRAMMING (cont)
E






