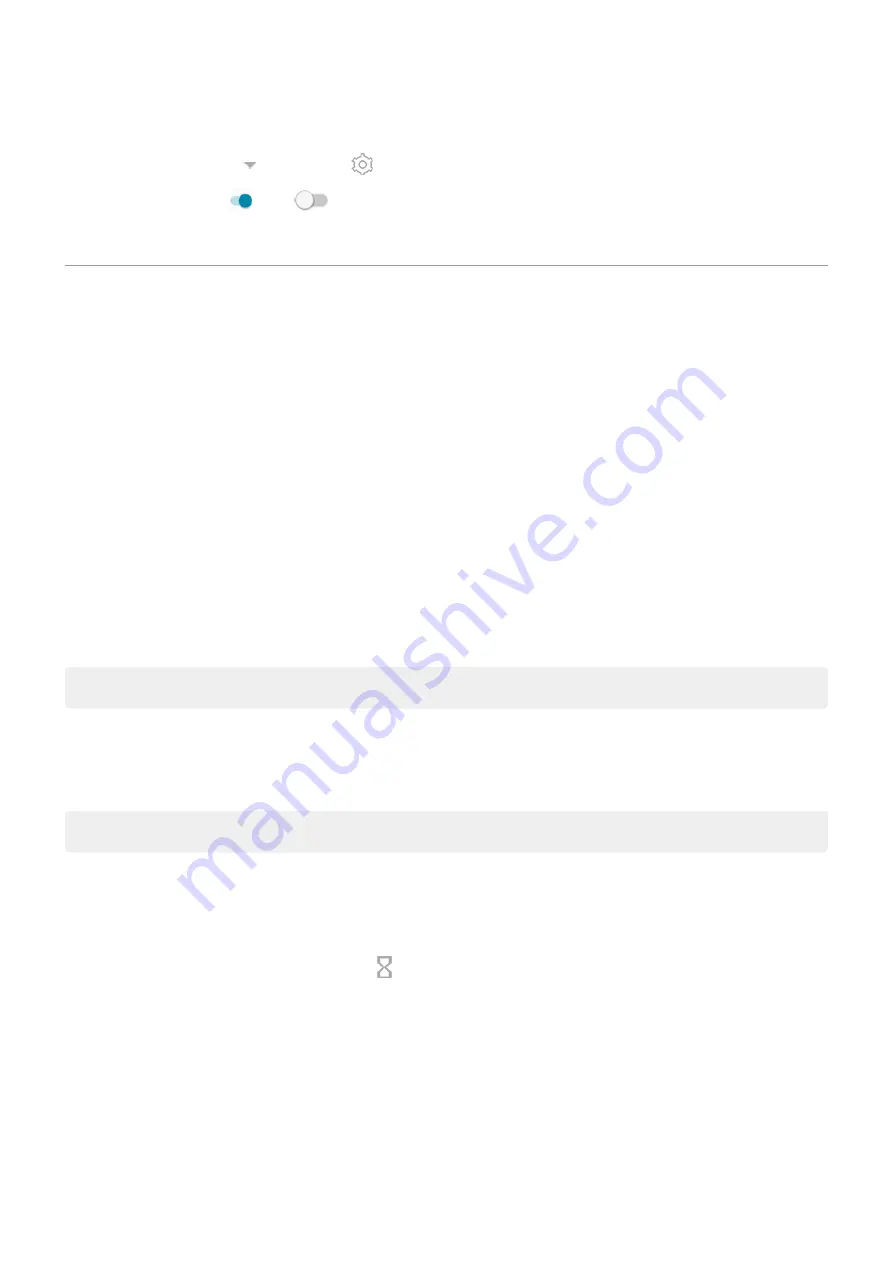
To show or hide your daily steps:
1. On the widget, touch until you see , then touch it.
2. Turn Google Fit on or off
.
3. If this is your first time using Fit, follow the onscreen instructions to set up your profile.
Manage time spent on your phone
Understand your habits
1. Go to
> Digital Wellbeing & parental controls.
2. If this is your first time using this feature, touch Show your data.
3. Review the chart to see:
•
Time you spent using phone today
•
Which apps you’ve had on screen and for how long
•
How often you unlocked the phone today
•
How many notifications you’ve gotten
4. For more information, touch a label on the chart. For example, to see your screen time for the week,
touch today’s usage time.
Tip: To find Digital Wellbeing & parental controls as an app, turn on Show icon in the app list.
Limit daily screen time
For individual apps, you can set a timer that limits the amount you use the app daily.
Tip: To manage your child's screen time, use
To set an app timer:
1. Go to
> Digital Wellbeing & parental controls > Dashboard.
Or, Settings > Apps & notifications > Screen time.
2. Next to the app you want to limit, touch .
3. Set the total time that you can use the app per day.
When you reach your time limit in an app:
•
The app closes.
•
Its icon dims and no longer opens the app.
The app timer resets at midnight. To use the app before midnight, go back to the timer in Settings and extend
its time or delete the timer.
Learn the basics : Frequently used tools
34
















































