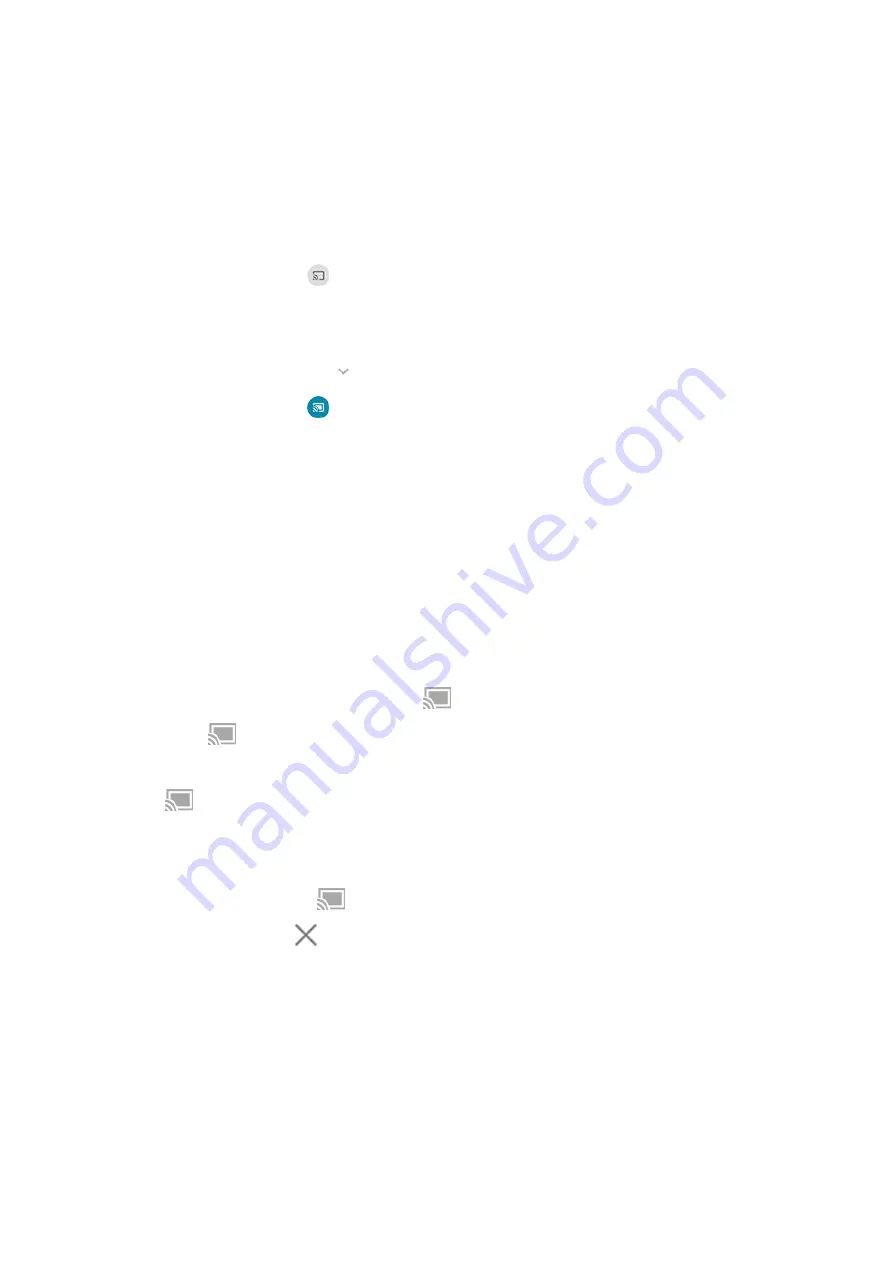
•
Or, plug a Chromecast into your TV’s HDMI port. (
To start casting:
1. Make sure your phone and Chromecast or TV with Chromecast are connected to the same
network.
2. Go to
> Connected devices > Connection preferences > Cast.
Or, from
.
3. Touch the name of the Chromecast or TV to connect.
To stop:
•
On the casting notification, touch
> Disconnect.
•
Or, from quick settings, touch
> Disconnect.
Cast an app
You can cast an app if you:
•
Have a smart TV that supports mobile apps for viewing or playing media from your phone. See your TV
user guide for instructions to connect your phone.
•
Have Chromecast or a TV with
Miracast is not supported.
To cast an app:
1. Make sure your phone and smart TV or Chromecast are connected to the same
network.
2. In a cast-compatible app (like YouTube), touch
.
If you don't see
or don't see your TV listed in the casting options, try these
While casting:
•
You’ll see
.
•
You can still make and receive calls and use your phone’s other features.
To stop casting:
•
In the app that's casting, touch
and touch the option to disconnect.
•
From the notification, touch
.
Cast personal media with Wi-Fi Direct
If your TV supports Wi-Fi Direct,
between your phone and TV so that you can view or
play media from your phone.
For information about using Wi-Fi Direct after you've connected, see the user guide that came with your TV.
Fix a problem
After each step, see if your issue is fixed.
Check the basics
Connected devices
140
Summary of Contents for Moto G100
Page 1: ...User Guide ...
















































