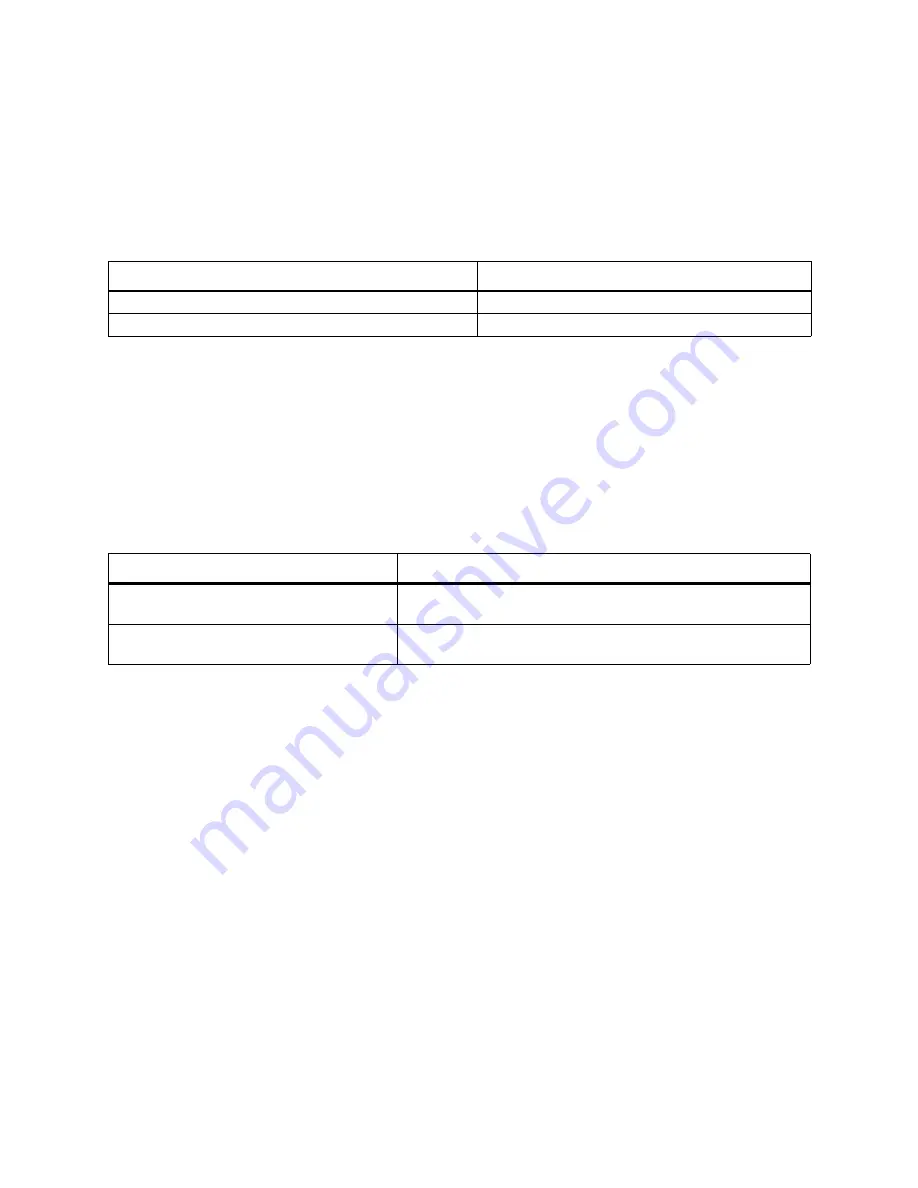
Windows Media Player
188
Change how time is displayed
When you play a file, the Playback screen shows either how much time has elapsed
since you started playing the file or how much time is remaining until the file ends.
1
If you are not on the Playback screen, press
m
until you are.
2
Select Menu, select Options, and then select Playback.
3
In the Show time as box, do one of the following.
Change playback after a phone call
When you place or receive a phone call, any file that you are playing is automatically
paused. You can choose whether you want playback to automatically resume after you
complete your call.
1
If you are not on the Playback screen, press
m
until you are.
2
Select Menu, select Options, and then select Playback.
3
Do one of the following.
Change network connection speed
1
If you are not on the Playback screen, press
m
until you are.
2
Select Menu, select Options, and then select Network.
3
In the Internet Connection box, select the speed of your network connection.
Change network protocol options
1
If you are not on the Playback screen, press
m
until you are.
2
Select Menu, select Options, and then select Network.
3
In Protocol, select the check box for each protocol that you want to enable.
Note: Enter the port number for User Datagram Protocol (UDP), if necessary.
Note: You must select at least one protocol.
Note: We recommend that you select all protocols. However, if your network
implements a firewall that prevents you from receiving streams that use the
UDP or TCP protocols, you might want to clear the UDP or TCP check boxes.
To
Select
Show elapsed time on the Playback screen.
Elapsed
Show remaining time on the Playback screen.
Remaining
To
Do This
Resume playback after you complete a
phone call.
Select the Resume playback after a phone call check box.
Prevent playback from resuming after you
complete a phone call.
Clear the Resume playback after a phone call check box.


















