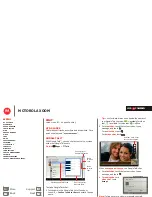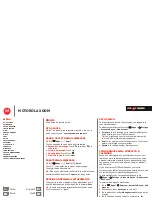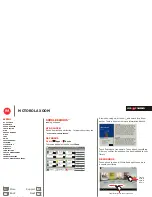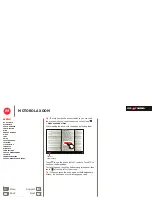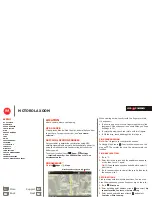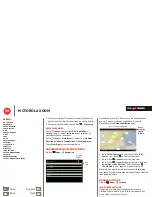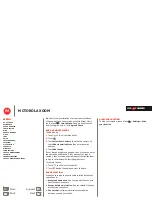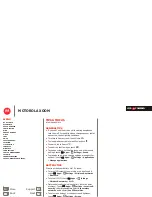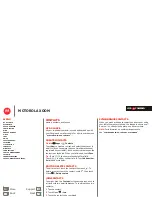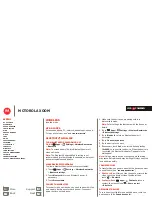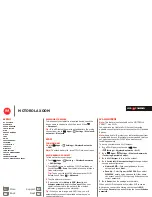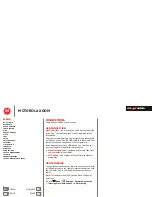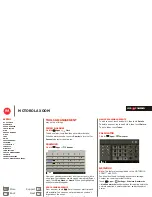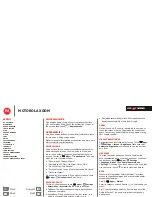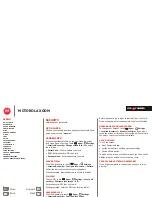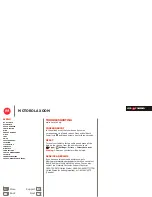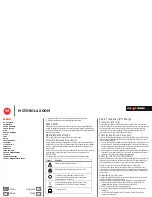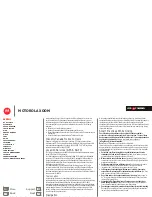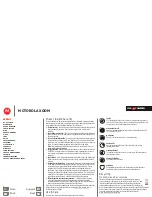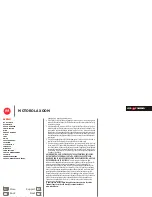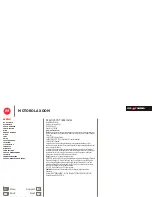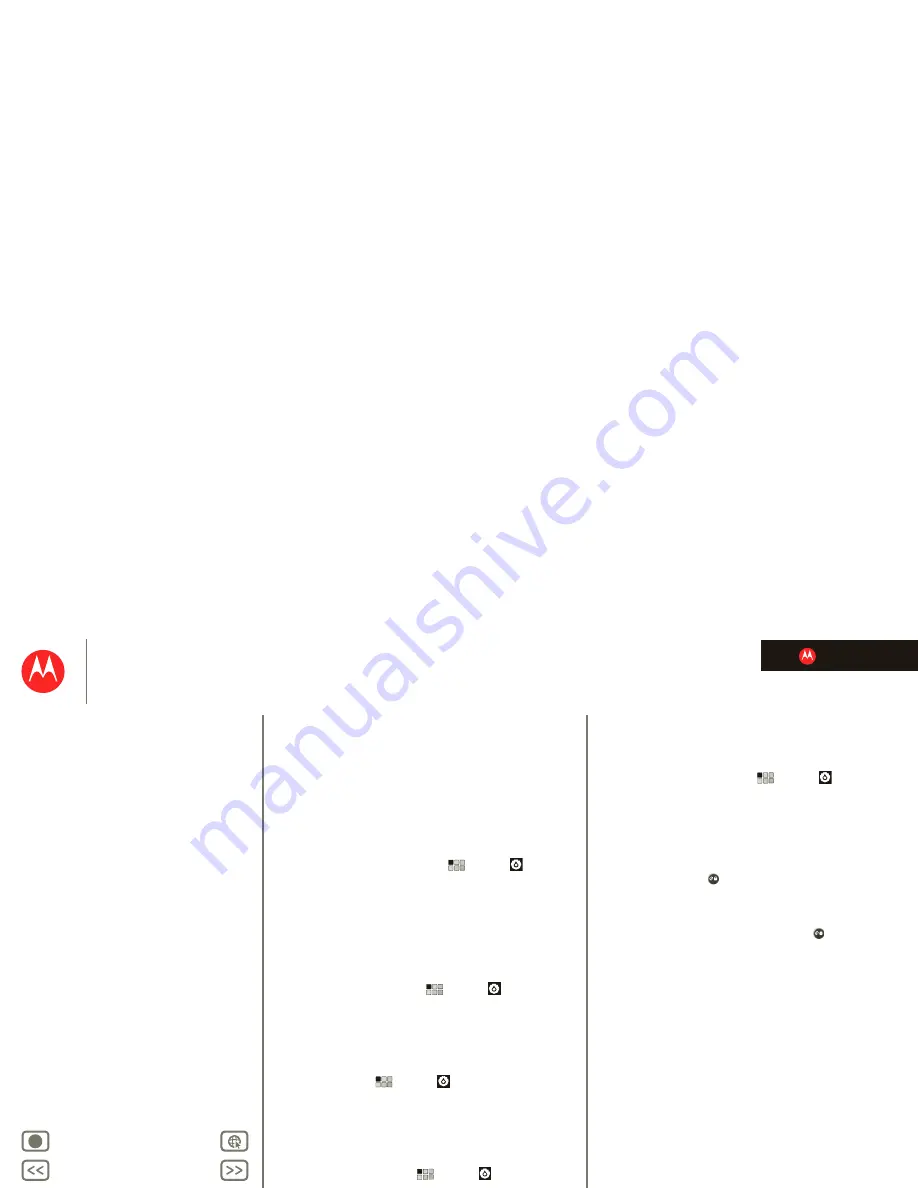
LIFE. POWERED.
Back
Next
More
Support
+
MOTOROLA XOOM
Menu
At a glance
Essentials
Apps & updates
Touch typing
Web
Photos & videos
Music
Chat
Google eBooks™
Location
Tips & tricks
Contacts
Wireless
Connections
Tools & management
Security
Troubleshooting
Safety, Regulatory & Legal
Security
Security
help keep your tablet safe
At a glance
Choose your security level and keep your tablet safe. For a
quick overview, see “
Security
”.
Screen lock
To prevent accidental touches, you can make the screen
lock when it goes to sleep. Touch
Apps
>
Settings
>
Location & security
>
Change screen lock
, then select
the lock type:
•
Pattern lock
—Draw a pattern to unlock.
•
PIN
—Enter a numeric PIN to unlock.
•
Password lock
—Enter a password to unlock.
Lock pattern
To set the lock pattern, touch
Apps
>
Settings
>
Location & security
>
Configure lock screen
>
Pattern
.
Follow the instructions to draw your lock pattern.
When prompted, draw the pattern to unlock the tablet.
PIN lock
To set a PIN, touch
Apps
>
Settings
>
Location &
security
>
Configure lock screen
>
PIN
.
Enter a numeric PIN, then confirm it.
When prompted, enter the PIN to unlock the tablet.
Password lock
To set the password, touch
Apps
>
Settings
>
Location & security
>
Configure lock screen
>
Password
.
Enter a password (up to eight characters), then confirm it.
When prompted, enter the password to unlock the tablet.
Personalize your lock screen
To change your timeout, touch
Apps
>
Settings
>
Location & security
>
Security lock timer
. If you don’t
touch the screen or touch any keys for the amount of time
you select, the screen locks automatically.
Lock & unlock
To lock the screen:
•
Press Power/Lock
.
•
Let the screen time out (don’t press anything).
•
Switch off the power.
To wake up the screen, press Power/Lock
. Then, on the
display, drag the unlock icon through the circle.
Forgot your pattern or passcode?
If you forget your pattern or passcode, see your service
provider.
14770001a.fm Page 48 Friday, March 25, 2011 9:05 AM