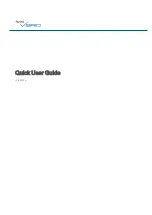Sarix Professional 4 Bullet Camera Installation Manual
C6726M | 11/22
9
4. Insert the mounting hooks on the rear of the camera into the mounting hook slots on the junction
box, then let the camera hang.
Before connecting any cables, ensure that the cable connections are properly protected from
moisture and corrosion. Make sure the protective cable boot is installed over the Ethernet port to
protect the connection from dust and moisture.
If PoE is not available, the camera may be powered through the auxiliary power cable using either
12 VDC. For more information, see
Connecting to Power and External Devices
5. If there are external input or output devices that need to be connected to the camera (for example:
door contacts, relays, etc.), connect the devices to the camera's digital I/O connector cables. For
more information see
Connecting to Power and External Devices
It is recommended that seal tape be applied around the external audio and I/O connection, if
necessary, to prevent moisture from entering.